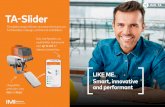How to insert link to images on BJ Image Slider ?
-
Upload
by-joomla -
Category
Technology
-
view
707 -
download
4
description
Transcript of How to insert link to images on BJ Image Slider ?

How to insert link to images on BJ Image Slider
(this feature only avaulable on Pro/Dev version)
Upload image
1.1 First, log on to your website using your administration account.
1.2 On the component tab, go to BJ Image Slider >> Manage Images
1.3 Click on Upload button to start uploading new image to your image slider

1.4 Beside choosing category, filling name and description of the image, you need to fill in the “Link” box the URL you want to link to.
1.5 Upload your image to the server.
Manage your Image Slider

2.1 Choose Module Manager on the Extensions tab
2.2 There will be the list of all modules you have on your site appears, choose BJ Image Slider (or something similar). In this image example, ByJoomla has 2 different Image Slider presentations for different layout colors).
2.3 On the Parameters category, look for „(Common) Show panel gradient‟ and turn it on.

2.4 Then, look at „Panel on click„ and choose the appropriate option (Navigate to Image link).
Tahh dahhh! Now you can enjoy your work and let the visitors being amazed with BJ Image Slider