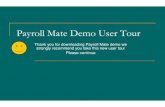How to Import Timesheet Data into Payroll Mate...Payroll Mate® [email protected] Page 1 of 11...
Transcript of How to Import Timesheet Data into Payroll Mate...Payroll Mate® [email protected] Page 1 of 11...

Payroll Mate® www.PayrollMate.com [email protected] Page 1 of 11
How to Import Timesheet Data into Payroll Mate
Note: In order to use this feature you must purchase and enable Payroll Mate Option #3 (Additional Companies & Employees + Timesheet Import)
Prepare your CSV file to include the following data: Social Security Number, First Name, Last Name and Per Hour Income Categories. If you have custom income categories, you will create a column for each income category used for payroll processing. Any employee imported from the CSV file will be included in the paycheck processing (including non-hourly). CSV file example
Make sure you have the correct Company open inside Payroll Mate 1. Click Tools 2. Select Import Timesheet Data

Payroll Mate® www.PayrollMate.com [email protected] Page 2 of 11
3. Read the Information provided regarding importing 4. Click Help Online for additional help/tutorials 5. Click Step (1) Click here to Load the Timesheet CSV file

Payroll Mate® www.PayrollMate.com [email protected] Page 3 of 11
6. Select the Timesheet CSV file 7. Click Open
Note: The first row of the CSV is expected to include header information and NOT data. The header should contain names corresponding to the fields (columns) in the file and should contain the same number of fields (columns) as the records in the rest of the CSV file.
8. Click OK

Payroll Mate® www.PayrollMate.com [email protected] Page 4 of 11
9. Map each column
When mapping your columns, click the word “Unused” for each column and select the correct
column data description

Payroll Mate® www.PayrollMate.com [email protected] Page 5 of 11
10. Click Step (2) to Import the Timesheet Entries
If no errors are found during import, continue to step 11
If errors are found during import, continue to step 15

Payroll Mate® www.PayrollMate.com [email protected] Page 6 of 11
11. If there are no errors in your CSV file, you will be taken to the first check to create
Note: Verify Begin Date, End Date, Pay Date and Check #
11a. Total number of employee checks to be created will be shown here
Note: Edits to payroll check can be made here as needed (including edits to rates, hours, tax,
deductions, etc.) Pay special attention to employee(s) with non-hourly income (salary, bonus,
per piece, etc.)
12. Click Create Check and Go to Next Employee
Note: Click Skip Employee to skip this employee and not create a paycheck
Note: Click Quit Creating Checks to cancel creating checks

Payroll Mate® www.PayrollMate.com [email protected] Page 7 of 11
12a. Once all the checks are created, the total number of checks created will be shown
12b. Click OK
12c. Click Checks from shortcuts to review checks created from the check list

Payroll Mate® www.PayrollMate.com [email protected] Page 8 of 11
15. If there are errors found when importing your CSV file, you will receive a message
16. Select Yes to continue the import
17. Select No to cancel the import

Payroll Mate® www.PayrollMate.com [email protected] Page 9 of 11
17a. If No is selected, a message will show the employee(s) with errors. Click OK

Payroll Mate® www.PayrollMate.com [email protected] Page 11 of 11
17c. Click Close to close the import window
Note: Make corrections to your CSV file and attempt the import of the timesheet data again
Things to consider
1. Any employee imported with a Valid SSN/Incorrect Name – Payroll Mate will create the check
based on SSN of employee already inside Payroll Mate
2. Any employee imported with an Invalid SSN/Correct Name – Payroll Mate will create the
check based on employee name already inside Payroll Mate
3. Duplicate employee listed in CSV – 2 paychecks will be created by Payroll Mate





![General Timesheet Click to a Existing m All collaose All Not (0 (Not (I c] Rejected (0 My HR v STAFF Line On My Pay My v Payroll Details Mileage Claim General Timesheet Timesheet History](https://static.fdocuments.us/doc/165x107/5acd47237f8b9a73128dd35e/general-timesheet-click-to-a-existing-m-all-collaose-all-not-0-not-i-c-rejected.jpg)