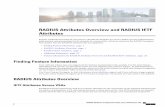How-To HTTP-Proxy Radius Authentication Windows IAS Server Settings-e 2
-
Upload
candra-tarsona -
Category
Documents
-
view
238 -
download
4
Transcript of How-To HTTP-Proxy Radius Authentication Windows IAS Server Settings-e 2
How-to: HTTP-Proxy and Radius Authentication and Windows IAS Server settings Securepoint Security System Version 2007nx How-to: HTTP-Proxy and Radius Authentication and Windows IAS Server settings Securepoint Version 2007nx page 2 HTTP proxy authentication with radius to a Windows 2003 server The Remote Authentication Dial-In User Service (RADIUS) is a client-server-protocol which is used by users with dial-in connections to authentication, authorization and accountig (triple A system) to a network. Securepoint Security Solutions can authenticate at a proxy by RADIUS. MS Windows includes the program internet authenticate service (IAS), which can handle RADIUS compatible queries. Target: The proxy of the Securepoint Security Appliance should use a MS Windows 2003 server to authenticate the user of the proxy. How-to: HTTP-Proxy and Radius Authentication and Windows IAS Server settings Securepoint Version 2007nx page 3 Content 1Configuration of the RADIUS authentication on a MS Windows 2003 Server system............................................................. 4 1.1Setting the internet authentication service (IAS)................................................................................................................. 4 2Configuration of RADIUS authentication at the Securepoint Security Appliance................................................................... 10 2.1Create network objects................................................................................................................................................... 10 2.2create firewall rules........................................................................................................................................................ 11 2.3configure HTTP proxy.................................................................................................................................................. 12 2.4Browser configuration..................................................................................................................................................... 14 How-to: HTTP-Proxy and Radius Authentication and Windows IAS Server settings Securepoint Version 2007nx page 4 1Configuration of the RADIUS authentication on a MS Windows 2003 Server system 1.1Setting the internet authentication service (IAS) Follow this approach: Windows offers with the IAS a program that can handle RADIUS compatible queries. This service has to install on the Windows Server system. Start by using following path: Start -> Control Panel -> Add or Remove Programs -> Add/ Remove Windows Components. Check Network Services in the window and click Details. Check Internet Authentication Service and click OK and click Next on the previous window. fig 1: install IAS How-to: HTTP-Proxy and Radius Authentication and Windows IAS Server settings Securepoint Version 2007nx page 5 Start the configuration of IAS. You will find it by following this steps: Start -> All Programs -> Administrative Tools -> Internet Authentication Services. At first you have to add the IAS to the Active Directory. Right click Internet Authentication Service (local). Choose the option register server in the active directory. The Securepoint appliance should be a RADIUS client. Right click RADIUS client -> New RADIUS Client. fig 2: configure IAS fig 3: create new RADIUS client The shown name is arbitrary. If a DNS entry for the firewall exists, you can use it in the field Client address. Otherwise you have to insert the IP- address. How-to: HTTP-Proxy and Radius Authentication and Windows IAS Server settings Securepoint Version 2007nx page 6 fig 4: define RADIUS client The shared secret which is to insert in the following dialog is also to be insert in the Securepoint Security Appliance. fig 5: define shared key How-to: HTTP-Proxy and Radius Authentication and Windows IAS Server settings Securepoint Version 2007nx page 7 You have to modify the Remote Access (RAS) Policies. Click Remote Access Policies. In the right frame appear predefined rules. Right click on the second rule Connections to other access servers. This Policy should get a RAS permission. Choose Properties from the context menu. The dialog Connections to other access servers Properties appears. fig 6: predefined RAS policies Check the radio button Grant remote access permission and click Edit profile. The dialog Edit Dial-in Profile appears. Change to the tab Advanced. fi 7 tti f d fi d l fi 8 dit fil di lClick Add to apply a attribute. The dialog Add Attribute appears. How-to: HTTP-Proxy and Radius Authentication and Windows IAS Server settings Securepoint Version 2007nx page 8 fig 9: addable attributes Select the attribute Service- Type and click the Add button. In the next dialog change the attribute value to Login and click OK. The previous dialog is no longer required and can be closed. fig 11: apply attribute fig 10: attribute informations Apply the new attribute by clicking OK. Close the previous dialog by clicking OK. How-to: HTTP-Proxy and Radius Authentication and Windows IAS Server settings Securepoint Version 2007nx page 9 Every user who will login at the proxy must get dial-in access. Go to Start -> Administrative Tools -> Active Directory Users and Computers. Click right Users under your domain and choose Properties. Change to tab Dial-in and set Remote Access Permission to Allow access. Confirm your entries by click OK. fig 12: Active Directory user properties How-to: HTTP-Proxy and Radius Authentication and Windows IAS Server settings Securepoint Version 2007nx page 10 2Configuration of RADIUS authentication at the Securepoint Security Appliance 2.1Create network objects Following this approach: In the Securepoint Security Manager click Firewall from the menu and then network objects. You have to create the internal Network and the internal firewall interface. Click the icon Computer. Then Add computer dialog appears. Insert data like shown below. fig 14: object internal interface fig 13: object internal net fig 15: network objects How-to: HTTP-Proxy and Radius Authentication and Windows IAS Server settings Securepoint Version 2007nx page 11 2.2create firewall rules For using a proxy, you have to apply a firewall rule. You have to allow that the internal network uses the port of the proxy (default port 8080, service webcache) on the internal interface. Change to the tab Rules. Click icon New. fig 16: add new rule How-to: HTTP-Proxy and Radius Authentication and Windows IAS Server settings Securepoint Version 2007nx page 12 2.3configure HTTP proxy use following approach: Click the icon Applications in the toolbar. Normally the windows start with the tab HTTP Proxy otherwise change to the tab HTTP Proxy. In the section General the maximal download and upload can be limited and a parent proxy can bespecified. This options are ignored in this example. Only the virus scanner is activated. fig 17: general HTTP proxy settings A transparent proxy should not be used because a user authentication shall be conducted. So uncheck the option Transparent proxy in the section Transparent proxy. How-to: HTTP-Proxy and Radius Authentication and Windows IAS Server settings Securepoint Version 2007nx page 13 In the section Authentication make the settings for the RADIUS server. You have to insert the IP- address of the Windows 2003 server and the key (shared secret). fig 18: authentication settings In the other sections could be made more settings. Detailed informations to this configurations you will find in the manual. When you have saved the configuration and have made a rule updated, you can set the firewall as proxy in the browser settings. How-to: HTTP-Proxy and Radius Authentication and Windows IAS Server settings Securepoint Version 2007nx page 14 2.4Browser configuration Use following approach: Internet Explorer: For configuration of the proxy settings go to menu item Tools -> Internet Options -> Connections -> LAN Settings -> Proxy server. Mozilla Firefox: For configuration of the proxy settings go to menu item Tools -> Options -> Advanced -> Network -> Settings