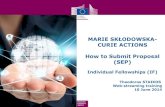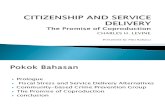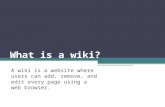How to Guide848a5c47863f10b60520... · user(s) or group(s) Edit Edit the data store fields Remove...
Transcript of How to Guide848a5c47863f10b60520... · user(s) or group(s) Edit Edit the data store fields Remove...

How to Guide
Create a Data Store
Version: Release 3.0
Date: 31st August 2017

Copyright © 2017 Big Data BizViz www.bdbizviz.com Page | 2
Contents
1. Document Purpose .......................................................................................................................................................... 3
2. Pre-requisites ................................................................................................................................................................... 3
3. Step-by-Step Process ....................................................................................................................................................... 3
3.1. Accessing the BDB Platform ..................................................................................................................................... 3
3.2. Creating a Data Store ............................................................................................................................................... 4
3.2.1. Getting Data ..................................................................................................................................................... 6
3.2.2. Data Type Definition ........................................................................................................................................ 7
3.2.3. Hierarchy Definition ......................................................................................................................................... 8
3.2.4. Batch Query ..................................................................................................................................................... 9
3.2.5. Data Restriction ............................................................................................................................................. 10
3.2.6. Schedule Data Refresh ................................................................................................................................... 10
3.2.7. Creating a New Data Store using a Flat File Data Connector ........................................................................ 12
4. Signing Out ..................................................................................................................................................................... 15

Copyright © 2017 Big Data BizViz www.bdbizviz.com Page | 3
1. Document Purpose
The purpose of this document is to guide users on how to create data stores using the BDB Platform. It is
recommended that users follow the step by step process given below.
2. Pre-requisites
o Browser that supports HTML5
o Operating System: Windows 7
o Basic understanding of the BizViz Server
3. Step-by-Step Process
3.1. Accessing the BDB Platform This section explains how to access the BizViz Platform and variety of plugins that it offers:
i) Open BDB Enterprise Platform Link: http://apps.bdbizviz.com/app/
ii) Enter your credentials to log in.
iii) Click ‘Login’

Copyright © 2017 Big Data BizViz www.bdbizviz.com Page | 4
iv) Users will be redirected to the BDB Platform home page.
3.2. Creating a Data Store
i) Click the ‘Apps’ icon on the platform menu bar.
ii) All the available plugin applications will be displayed.
iii) Click the ‘Data Center’ option from the apps menu.

Copyright © 2017 Big Data BizViz www.bdbizviz.com Page | 5
iv) Users will be directed to the Data Center landing page.
v) Click ‘NEW’
vi) A context menu opens.
vii) Select ‘Data Stores’ from the context menu.

Copyright © 2017 Big Data BizViz www.bdbizviz.com Page | 6
i) Users will be directed to the following page.
ii) Select a Connector Type from the ‘Data Source’ filter.
iii) Select a data connector from the ‘Data Connector’ list.
iv) Click the ‘CREATE DATASET’ option provided next to the selected data connector.
v) Users will be directed to get data for creating a Data Store.
3.2.1. Getting Data This section displays a form to create a new data store. Users need to provide the

Copyright © 2017 Big Data BizViz www.bdbizviz.com Page | 7
following information:
i) Data Store Name: Enter a name for the data store.
ii) Data Connector Name: It will be preselected (Name of the selected data connector will be
displayed in this field)
iii) Database Name: It will be preselected based on the selected data connector.
iv) Query: Write query in the given space. (Use ‘Ctrl+Space’ for assistance in writing a query.)
v) Click ‘NEXT’ to proceed on the next tab.
3.2.2. Data Type Definition i) Users will be directed to choose required Dimensions, Measures, and Time options from the selected data set. ii) Click ‘NEXT’ to proceed on the next tab.

Copyright © 2017 Big Data BizViz www.bdbizviz.com Page | 8
Note:
a. Users can change the categories of a dimension, measure, and time values by clicking the following options:
Options Description
Move to Dimensions
Move to Measures
Move to Time
b. Click ‘PREVIOUS’ to go back to the previous tab.
3.2.3. Hierarchy Definition Define hierarchy using various dimensions and time options.
i) Click the ‘Add’ option provided on the Hierarchy Definition window.
ii) A new ‘Drill Def’ box will be added.
iii) Drag and drop the dimensions or time options to define hierarchy.
iv) Click ‘NEXT’ to proceed on the next tab.
Note:

Copyright © 2017 Big Data BizViz www.bdbizviz.com Page | 9
a. Click ‘PREVIOUS’ to go back to the previous tab.
b. Click the ‘Remove’ option (in the Drill Def box) to remove the defined hierarchy using the selected option.
c. The ‘Date Drill’ functionality is available for the Time dimensions. By default, the Time dimensions will be split into Year>Month>Date hierarchy. Users can define the date drill by dragging a time dimension into a ‘Drill Def’ box. E.g. Hierarchy for the ‘Opening’ time dimension has been defined as shown below:
3.2.4. Batch Query Split the data fetching process into different batches by generating a batch
query.
i) Select a Dimension using the drop-down menu.
ii) Click ‘Generate’.
iii) Based on the selected dimension a distinct query will be generated (in the below-given box).
iv) Users can edit the distinct query as per their requirement.
v) Click ‘Generate’ option provided for the ‘Batch Query’.
vi) The original query will be generated with the distinct query specifications to fetch data.
vii) Click ‘NEXT’ to proceed on the next tab.

Copyright © 2017 Big Data BizViz www.bdbizviz.com Page | 10
3.2.5. Data Restriction Configure the settings to restrict a user-level view of the data store.
i) Click ‘Add’ to add a new box for inserting the data restriction parameter.
ii) Fill in the following information:
a. Dimension: Select a dimension using the drop-down menu
b. User Property: Enter user/group specific custom field.
iii) Click ‘NEXT’ to proceed on the next tab.
Note: The Administrator can restrict access of data for a specific user by configuring the User
Property via the ‘Data Restriction’ tab.
E.g. If for a user/user group ‘City’ custom field is provided value ‘Bangalore’ and the
administrator passes ‘City’ as User Property while creating a data store. Users for whom
‘Bangalore’ was selected as value for the ‘City’ custom field will be able to access data store
data referring only to the Bangalore city.
3.2.6. Schedule Data Refresh Use this option to configure data refresh interval.
i) The following options are provided to refresh the data:
a. Daily
b. Weekly
c. Monthly

Copyright © 2017 Big Data BizViz www.bdbizviz.com Page | 11
d. Yearly
ii) Select any one option from the above-given list to set the data refresh interval.
iii) Select the ‘Refresh Now’ option by enabling the box to refresh the data store immediately after
it has been created.
iv) Enable Email Notification by enabling the option.
v) Provide the Email Address on which you want the notification email to be sent.
vi) Enable NLP service by check marking in the box.
vii) Click ‘FINISH’
viii) A message will pop-up to confirm that the data store configuration
has been saved.
ix) Users will be redirected to the Data Store List.
x) A new data store will be created and added to the displayed list.
Option Name Task
Latest Scheduler Status
Display the latest scheduler status via a pop-up window

Copyright © 2017 Big Data BizViz www.bdbizviz.com Page | 12
Refresh Data Refresh data for a data store
Share Data Store Share/unable a data store to/for the selected
user(s) or group(s)
Edit Edit the data store fields
Remove Remove a data store from the list
Note:
a. ‘Getting Data’ tab opens by default while creating a new data store.
b. Click ‘PREVIOUS’ to be redirected to the previous page.
c. Users can click ‘CANCEL’ to cancel the creation of a new data store at any step.
d. Enabling NLP service will allow the ‘Data Search’ bar provided on the Storyboard of the Business Story to display data from the selected data store.
e. Users can filter the created data stores by data source. The Data Store list page has been provided
by a filter, users need to select a data source using it.
f. Take care of the following steps while creating a Data Store based on either Google Analytics or
JIRA data connectors:
i. Choose a Google Analytics/JIRA data connector from the list of the data connectors. ii. Select a data set based on Google Analytics/JIRA data connector from the Data Store form
using a drop-down under ‘Getting Data’ tab. iii. The rest of the steps are as described above.
3.2.7. Creating a New Data Store using a Flat File Data Connector Step 1- Getting Data
i) Fill in the following information:
a. Data Store Name: Enter a data store name.
b. Data Connector Name: It will be preselected (Name of the selected data connector will be
displayed in this field).
ii) Click ‘Choose File’ to browse a file from the system.
iii) Click ‘Next’ to proceed on the next tab.

Copyright © 2017 Big Data BizViz www.bdbizviz.com Page | 13
Note: Choose an Excel or CSV file as file data connector.
Step 2- Data Type Definition i) Users will be directed to choose required Dimensions, Measures, and Time options from the selected data set.
ii) Click ‘NEXT’ to proceed on the next tab.
Step 3- Hierarchy Definition
Define hierarchy using various dimensions and time options.
i) Click the ‘Add’ option provided on the Hierarchy Definition window.
ii) A new ‘Drill Def’ box will be added.
iii) Drag and drop the dimensions or time options to define hierarchy.
iv) Click ‘Next’ to proceed on the next tab.

Copyright © 2017 Big Data BizViz www.bdbizviz.com Page | 14
Step 4- Data Restriction
i) Click ‘Add’ to add a new box for inserting the data restriction parameter.
ii) Fill in the following information:
a. Dimension: Select a dimension using the drop-down menu
b. User Property: Enter user property value (It should be the same as the selected dimension)
iii) Click ‘Next’ to proceed on the next tab.
iv) The newly created data store will be added in the Data Store list.

Copyright © 2017 Big Data BizViz www.bdbizviz.com Page | 15
Note:
a. The Administrator can restrict access of data for a specific user by configuring the User Property via the ‘Data Restriction’ tab. E.g. If for a user/user group ‘City’ custom field value is ‘Bangalore’ and the administrator passes ‘City’ as User Property while creating a data store. Users for whom ‘Bangalore’ was selected as value for the ‘City’ custom field will be able to access data related only to Bangalore city from the data store.
b. ‘Getting Data’ tab opens by default while creating a new data store.
c. Click ‘PREVIOUS’ to be redirected to the previous page.
d. Users can click ‘CANCEL’ to cancel the creation of a new data store at any step.
4. Signing Out
Follow the below-given steps to sign out from the BizViz Platform.
i) Click the ‘User’ icon on the Platform home page. ii) A menu appears with the logged in user details. iii) Click ‘Sign Out’
iv) Users will be successfully logged out from the BizViz Platform.
Note: Clicking on ‘Sign Out’ will redirect the user back to the ‘Login’ page of the BizViz platform.