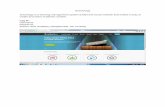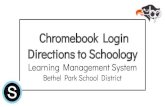How-To: Google Classroom & Schoology FOR STUDENTS & … · 1. Use your teacher(s)’ office hours...
Transcript of How-To: Google Classroom & Schoology FOR STUDENTS & … · 1. Use your teacher(s)’ office hours...

© Annie Gervais March 2020
How-To: Google Classroom & Schoology FOR STUDENTS & PARENTS This guide is intended to help students & parents who are transitioning between the two platforms, GC to Schoology. On either side, you will find how to do the same thing in both platforms.
In Google Classroom In Schoology
To Login
1. Go to classroom.google.com 2. Login, make sure to use your whole email:
[email protected]. 3. This is called your Home Screen:
1. Go to fcusd.schoology.com 2. Login, make sure to use your whole
email: [email protected]. 3. This is called your Home Screen:
4. To see all of your classes, you have to click “courses” at the top or Course Dashboard here.
5. Then you will get a view like you had in GC:
To see your
assignments
1. Click on the Class Tile:
2. Scroll down to see your assignments,
which will look like this:
-or- like this:
3. Click on the assignment.
You will see this if your teacher has given you a template (like a worksheet) to complete your assignment:
1. Click on the Class Tile:
2. You can see the same assignments in two
places:
But these are both the same assignments.
3. Click on the assignment. If it is just a response you are required to give, you will see this:
You must press “Post” and then “Submit Assignment” to send it to your teacher.
You can see all of your classes
here.
You can see all upcoming assignments
here.
You can click and drag these into the order that matches your schedule.
Teacher Non-Customized Customized
Tiles will either have a custom picture or they will look like the
blue one.

© Annie Gervais March 2020
You may also see it like this, where you have to create your own document:
Click on “Add or Create” to add your own document.
You may also see it like this, where you have been given a template (like a worksheet) to work in:
Then you will see the actual assignment
Click the title, in red.
4. Connect your Google Account:
-Click “My Document”. - You will get this screen THE FIRST TIME
-Press Connect. -This screen will come up:
You may be asked to enter your password on the next screen and you may not be.
You may have to click into a
folder, like this.

© Annie Gervais March 2020
When this one comes up, press “Allow:”
5. When the document shows, press the
same Edit button. This will open the document in Google Docs where you can work on it.
6. When you are finished with the document, make sure to press “Submit”
7. You may also see discussion
assignments:
You may be required to post your answer before you can see anyone else’s.
Questions?
1. Use your teacher(s)’ office hours to send questions in Schoology, via email, Remind, or TalkingPoints.
2. Teens are always talking-put your collective brainpower to use. If you don’t know how to do something, maybe a friend has figured it out.
3. Send a message through the old Google Classroom. Remember, most teacher emails are created like this: first initial last [email protected]: [email protected]. Student emails do not work for anything except logging in. If you are 13 and older, ask your parents about Gmail or another free email service.
After this screen, the Schoology page should reload itself
and show you the document that your teacher has sent. If
not, try manually reloading it by pressing this:
and then “Edit”