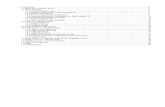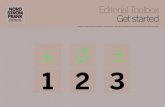How to Get Started at Bladen’s Moodle SiteHow to Get Started at Bladen’s Moodle Site These...
Transcript of How to Get Started at Bladen’s Moodle SiteHow to Get Started at Bladen’s Moodle Site These...

How to Get Started at Bladen’s Moodle Site
These handouts are designed to help you learn to use Moodle. All students should use their
college email address to communicate with the instructor of the course.
Table of Contents
1. Logging into Moodle.
2. Posting to a Discussion Forum
3. Submitting an assignment.
4. Taking a test.
5. Checking your grade.
*Students are to use their college email to communicate with instructor.
Logging into Moodle
Go to Bladen’s Moodle site at http://moodle.bladencc.edu. You can do this by typing in the
address or going to Bladen’s homepage (www.bladencc.edu) and clicking on the Moodle link
below the banner picture
.
1. On the Moodle homepage, click in (Login) box on the left side of the page.

2. Type your user name and password in the Login block on the top right of the screen.
3. Click on the “My courses” link to the left to see your course(s).

4. Click on the course name to enter the course.

Posting to a Discussion Forum
A discussion forum is identified with the icon .
1. To enter the forum, click on the link beside the discussion forum icon.
News & Announcements Forum
2. Carefully read the question in the forum. When you are ready to add your post, click the
Add a new discussion topic button.

3. Type the Subject, Message, make your subscription selection, and click “Post to forum”
button
Note: If you choose to receive email copies of the forum; you will receive an email every
time someone makes a post to the forum. If you select “I don’t want email copies of
posts to this forum, you will have to login to the course in order to see the forum posts.
Clean Word HTML Wizard
If you copy and paste your forum response from Word, you must use the Clean Word HTML
wizard to remove the hidden Microsoft code that will cause your posts to display incorrectly.
1. Paste your response into the Message box.
2. Place the cursor in front of the first letter of your post
3. Click on the Clean Word HTML wizard icon located on the 2nd
toolbar.

Making Responses to Other Student’s Posts.
1. To reply to a post, click on the Discussion subject.
2. Read the student’s post. Click the Reply button in the lower right corner of the post.

3. You will not have to add a Subject when you reply; it is already added for you. Type
your message, make your subscription selection, and click the Post to forum button.
Submitting Assignments
1. Click on the assignment link.

2. Read your directions carefully.
3. When you are ready to submit your assignments, click the Browse button.
4. Locate your assignment.
5. Highlight the file name.
6. Click the Open button.
2.
3.
4. & 5.
6.

7. After you have clicked the Open button, your assignment file name and location will be
displayed in the Browse box. Click the Upload this file button to submit your assignment.
8. You will be able to see your assignment on the server.
Note: Some instructors use the Send for marking option, if you see a Send for marking
button you will need to click it.
Taking a Test
You will be taking test on Moodle for your course. Before starting the test, be sure you have a
quiet place, have plenty of time and that you will not be interrupted during the test. Most
instructors only allow one attempt for a test. This means that once you begin the test you will
not be allowed to open the test again. Note: If you have technical problems and are not able to
complete your test you must contact your instructor. It will be the instructor’s discretion as to
whether to let you have another attempt.
1. Click on the test link.

2. Read your directions carefully. When you are ready, click the Continue
button.
3. Read each question carefully. Make your answer selection and click the Save without
submitting button, then click Next to move to the next question.
4. When you have answered all of the questions, click the Submit all and finish button.

Checking Your Grade
1. Click the Grade link found in the Course administration block.

Your course grades will be displayed. Note: You will only see your grades, you will not see any
other student grades in the course.
Contact the Distance Education Helpdesk for additional technical support.
Phone: 910.879.5606
Email: [email protected]