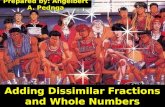how to get accurate colour on-screen Practical Colour ......more, digital devices are dissimilar:...
Transcript of how to get accurate colour on-screen Practical Colour ......more, digital devices are dissimilar:...

how to get accurate colour on-screen
page 1
Practical ColourManagementfor Photographers and Digital ImageMakersHOW TO GET ACCURATE COLOUR ON SCREEN
Michael Walker and Neil Barstow

Practical Colour Management for Photographers and Digital Image Makers
page 2
How to use this e-book
USING PDF NAVIGATION FEATURESThis e-book has been designed to be read on-screen or printed out, as you prefer.
A number of PDF navigation features have been included to enhance on-screen
reading; they are explained below and you will need some version of the free
Adobe (Acrobat) Reader to access them reliably. It’s available at http://get.
adobe.com/reader/. Other PDF viewers may not support all these features.
layout and viewBy default, this document opens in single-page view, which should provide at
least a recognisable view of the page’s contents to aid in identification of relevant
content; on higher-resolution displays, it should be comfortably readable at this
magnification, but in addition to the standard Acrobat Reader zoom tool you
may find the following options helpful:
bookmarksThe text items appearing to the left of this page are clickable PDF bookmarks
that will take you directly to the relevant section. They may be thought of as an
interactive contents page (though there is one of those too, on page 4).
By default, all levels of this hierachy are visible; you may expand or collapse them
for convenience by clicking the + and - (Windows) or triangular (Mac) icons.
linksThis PDF supports clickable links both within the document, as in the contents
listing items on page 4 or any page reference in red, and external web links,
denoted by URLs in bold type; these will open in your Web browser.
viewing screengrabsWith Acrobat’s Hand tool (found under the Tools menu/Select & Zoom) you
can click on screengrabs and captions to view them at a magnified size for easy
reading. When this feature is available, the Hand tool changes to look like this: .
After reading, click again to be taken back to your starting view.
index / searchRather than include a conventional index, you can simply search this PDF for the
word or phrase of interest using Acrobat’s ‘Find’ function (Edit/Find or command-F
on Macintosh, Ctrl-F on Windows systems).
Adobe Acrobat Reader’s Zoom and ‘Fit...’ view
options make it easier to read text comfortably
on screen but we’ve also included various
additional options to produce convenient
magnifications, especially for the smaller
screengrabs – just click anywhere in them to
have them zoom to fill your viewer window.

page 3
Practical ColourManagementfor Photographers and Digital Image MakersHOW TO GET ACCURATE COLOUR ON SCREEN
Michael Walker and Neil Barstow
© 2015 Michael Walker and Neil Barstow
This e-book is only for the personal use of the original licensee as per our sales records. It may not be copied or distributed in part or whole by any means, electronic or mechanical. This copy is not licensed for educational use.

Practical Colour Management for Photographers and Digital Image Makers
page 4
Contentsdisplay calibration and profiling explained 6
working environment . . . . . . . . . . . . . . . . . . . . . . . . . . . . . . . . 7calibration and profiling . . . . . . . . . . . . . . . . . . . . . . . . . . . . . . . 7
hardware and software calibration . . . . . . . . . . . . . . . . . . . . . . . 7‘visual’ calibration tools . . . . . . . . . . . . . . . . . . . . . . . . . . . . . . . 8manual hardware calibration of luminance . . . . . . . . . . . . . . . . . . . . . . 9
calibration and profiling tools 10calibration options . . . . . . . . . . . . . . . . . . . . . . . . . . . . . . . . . 10
calibration and profiling tips 12luminance . . . . . . . . . . . . . . . . . . . . . . . . . . . . . . . . . . . . . 12white point. . . . . . . . . . . . . . . . . . . . . . . . . . . . . . . . . . . . . 13gamma . . . . . . . . . . . . . . . . . . . . . . . . . . . . . . . . . . . . . . . 14verification . . . . . . . . . . . . . . . . . . . . . . . . . . . . . . . . . . . . . 14re-profiling . . . . . . . . . . . . . . . . . . . . . . . . . . . . . . . . . . . . . 15preparations for calibration and profiling . . . . . . . . . . . . . . . . . . . . . . 16
using display profiles 18Mac OS X . . . . . . . . . . . . . . . . . . . . . . . . . . . . . . . . . . . . . 19
profile locations . . . . . . . . . . . . . . . . . . . . . . . . . . . . . . . . 19changing profiles . . . . . . . . . . . . . . . . . . . . . . . . . . . . . . . 19multiple monitors . . . . . . . . . . . . . . . . . . . . . . . . . . . . . . . 20
Windows XP . . . . . . . . . . . . . . . . . . . . . . . . . . . . . . . . . . . . 21profile locations . . . . . . . . . . . . . . . . . . . . . . . . . . . . . . . . 21changing profiles . . . . . . . . . . . . . . . . . . . . . . . . . . . . . . . 21LUT loader conflicts . . . . . . . . . . . . . . . . . . . . . . . . . . . . . . 22multiple monitors . . . . . . . . . . . . . . . . . . . . . . . . . . . . . . . 22laptop mirror mode . . . . . . . . . . . . . . . . . . . . . . . . . . . . . . 23extended desktop mode . . . . . . . . . . . . . . . . . . . . . . . . . . . . 23application support . . . . . . . . . . . . . . . . . . . . . . . . . . . . . . 24Color Control Panel applet . . . . . . . . . . . . . . . . . . . . . . . . . . . 24
Windows Vista and Windows 7, 8 and 10 . . . . . . . . . . . . . . . . . . . . . 26Windows Color System . . . . . . . . . . . . . . . . . . . . . . . . . . . . 26LUT bug and Service Pack 1 . . . . . . . . . . . . . . . . . . . . . . . . . . 26profile locations . . . . . . . . . . . . . . . . . . . . . . . . . . . . . . . . 27Color Management control panel . . . . . . . . . . . . . . . . . . . . . . . 27changing profiles . . . . . . . . . . . . . . . . . . . . . . . . . . . . . . . 28Windows 7, 8 and 10 LUT loader . . . . . . . . . . . . . . . . . . . . . . . 28multiple monitors . . . . . . . . . . . . . . . . . . . . . . . . . . . . . . . 29application support . . . . . . . . . . . . . . . . . . . . . . . . . . . . . . 29
how to be sure that display profiles are being used correctly . . . . . . . . . . . . 30
choosing a display 32
Technical talk
You’ll notice grey panels like
this scattered throughout this
e-book. We’ve used them to
separate some of the more
advanced technical explanations
and detailed procedures relating
to colour management from the
main body of the text. In most
straightforward set-ups you
probably won’t need to refer
to them, but if your situation is
more complex or you just like
understanding things in greater
depth, be our guest.
For personal use of original licensee only. Not for use in teaching

page 5
Forewordwhy colour management matters
Digital technology offers a range of creative options and productivity enhancements that photographers and image makers of previous generations could only dream about. In terms of duplication without loss of quality, flexible editing and endless experimentation at minimal cost, digital imaging beats its analogue predecessor hands-down.
But digital imaging, and more specifically, digital colour, bring their own problems. Instead of the master transparency that was the definitive version of an image, you now have an endless range of interpretations, where each screen or print might show you something different – and the possibility that none of them are actually showing you the true colours from the file.
Colour management addresses this, allowing images to be reproduced accurately and repeatably across a range of display and printing devices. It provides the means to make your decisions about editing colour and tone based on reliable display, as well as accurately to preview the output.
This e-book provides concise, practical information on how to ‘do’ colour management on real computers using a range of current commercial software. You won’t find extensive colour theory here, or explanations of how to achieve specific corrections, ‘looks’ or retouching techniques; if you’re interested in those, we recommend Getting Colour Right, Ilex Press 2004, by the same authors.
What you will find here is detailed information on exactly which settings to use and help in making the various choices that colour management presents as you bring your images – whether digital or scanned from film – onto the screen and begin working with them.
We’ve also included tips on choosing and using colour-critical equipment, from monitors to the tools that calibrate and profile them.
Together, these will give you a solid basis for achieving and maintaining accurate colour on-screen. This will let you see better what you’ve shot or created, how your edits will affect it, and properly predict printed output, bringing the promise of digital imaging closer to full fruition.
For personal use of original licensee only. Not for use in teaching

Practical Colour Management for Photographers and Digital Image Makers
page 6
Getting screen colour rightdisplay calibration and profiling
Display calibration and profiling is one of the most important parts of colour
management and is one of the easiest and cheapest to do. It is also especially easy
to keep your screen up to spec now that relatively stable LCD flat panel displays
have largely replaced the older and more variable CRT types, which required
calibration every seven to 14 days and sometimes daily or even more frequently in
critical applications. Don’t worry if you have a CRT monitor – you can still profile it
and get excellent results (see ‘profiling tips’ on page 12).
Whether you use Windows XP, Vista, Windows 7/8/10 or Mac OS X, you
can use custom-made screen profiles to ensure accurate display with colour
management-aware applications; in the following pages we explain how the
display profiling process works, suggest recommended settings and highlight the
operating system-and application-specific issues that you need to be aware of.
Why we need to calibrate and profile our displays
Digital image files are normally made up of numerical RGB or CMYK pixel values
which by themselves have no reference to the ‘real’ colours that we see. What’s
more, digital devices are dissimilar: each digital output device is likely to need
different RGB or CMYK values to display or print the same final colour, and in
the case of image capture devices such as scanners and digital cameras, different
numbers are often produced in response to the same original colour.
Without some mechanism to give unequivocal meaning to these pixel values,
any display or printing of an image will rely upon assumptions in software as to the
actual colours intended.
To determine an unambiguous colour and tonal value for each image pixel, the
RGB or CMYK numbers in your files need to be referenced against ‘real’ colour
values related to human vision, as described by the L*a*b* colour space (see panel
‘Colour by numbers’ at left). An ICC profile provides the link from the RGB or
CMYK numbers in your files to ‘real’ L*a*b* colours.
An ICC profile may describe the characteristics of a camera or scanner, a
working colour space, or the characteristics of an offset or digital press or an inkjet
printer. Once referenced against L*a*b* via the profile, the pixels’ colours can then
be calculated for accurate display on a calibrated monitor or printer.
Colour by numbers – L*a*b*
A central component of colour
management is an ‘absolute’
description of colour and
tonal values that is related to
human vision. The L*a*b* colour
model fulfils this role in the ICC
(International Color Consortium)
profile specification. It describes
colours using three axes:
L (luminance), a (green – red) and
b (yellow – blue).
ICC profiles can be represented as
3D shapes in which L is mapped
to the vertical axis and a and b
to the two horizontal ones. Black
is at the bottom, white at the
top. This example, plotted with
Chromix ColorThink, shows an
LED-backlit LCD display’s gamut.
For personal use of original licensee only. Not for use in teaching

calibration and profiling tools
page 7
Working environmentCorrect colour management extends beyond what is shown on your screen and
includes what’s around it or reflected in it too. For best results you need to work
in a room with a constant luminance and colour temperature, as these affect
your perception of white. Although daylight changes throughout the day, its
spectral content is fairly constant, but artificial forms of lighting differ considerably,
especially standard fluorescent tubes and domestic tungsten bulbs which can cause
metamerism-related problems when viewing proofs or prints. Because of the way
your vision adapts to your environment, you may not be aware of these effects but
they can influence your editing decisions.
The colour of walls, ceilings and the light in the room can affect your perception
of both screen and printed colour; ideally walls will be a neutral grey. You should
also avoid wearing strongly-coloured clothes as they can be reflected in the screen,
though this is less of an issue with matte-surfaced LCD panels than it was with
glass CRTs. That said, glass-fronted LCD panels (iMac, for example) are even worse!
Similarly, non-neutral screen desktops can affect how you see the colour in the
image windows so you should set the background to neutral greys only.
Calibration and profilingSetting up a monitor to display accurate colour actually requires two distinct
processes, calibration and profiling. The expression ‘calibrating a monitor’ is
generally taken to mean performing both operations, though the distinction isn’t
always made clear, especially in entry-level products.
Calibration means measuring and adjusting the monitor to be as near as
possible to a specified condition in terms of its white and black luminance, colour
temperature and gamma (the relationship between input and output tonal levels).
Profiling then characterises (measures) the way it behaves in that calibrated state
as a range of colours and tones are displayed and measured by an instrument. The
ICC profile that is made maps this behaviour and allows the colour values sent to
the screen to be adjusted on-the-fly by colour management-aware applications so
that the correct colours will be displayed. The calibration data is also saved within
the ICC profile.
The difference between ‘hardware’ and ‘software’ calibration
There’s a further distinction that’s important to understand, especially if you need
to change monitors and profiles: that of ‘software’ and ‘hardware’ calibration.
Although both types use a measuring instrument, a ‘software’ calibration is one
Metamerism
Because the colour-sensitive cones
in our retinas essentially respond
to red, green, green and blue
light, it’s possible for objects
with different physical properties
to appear identical in colour to
our eyes under some types of
lighting but not under others. A
frequently-encountered example
is clothing items that appear
to match under store lighting
conditions but don’t in daylight.
Metamerism is sometimes
considered to be a problem and
in some ways it is, but in another
way it’s useful because it allows
physically dissimilar objects or
materials to appear to be the
same colour.
Metamerism is the basis of colour
printing and screen display and
the reason why we can print with
just cyan and yellow inks yet
see green, or illuminate red and
green pixels on a screen and see
yellow.
For personal use of original licensee only. Not for use in teaching

Practical Colour Management for Photographers and Digital Image Makers
page 8
in which all the changes necessary to meet your calibration requirements are made
via a look-up table (LUT) loaded into the computer’s video card from the display’s
ICC profile. The display is usually set to factory default values for brightness,
contrast, colour temperature and so on, but if the necessary corrections are
extreme, this can potentially lead to inferior display accuracy (see panel on page 9
for a discussion of how luminance correction can affect quality).
‘Hardware’ calibration strictly means making physical adjustments to the
behaviour of the electronics inside the monitor itself to meet the target values.
In CRT screens, that meant adjusting the respective strengths of the red, green
and blue electron guns to achieve the desired white point and luminance. This
could either be done manually, via an iterative process of adjustment and re-
measurement, or in certain high-end models, it could be done automatically via
calibration software and a digital link between computer and screen.
Some current LCD displays have controls which appear to offer individual
adjustment of the red, green and blue channels, colour temperature, contrast, hue
and saturation. However, you can’t physically control the individual behaviour of
the red, green and blue filters in an LCD panel. All you can vary is the brightness
of the backlight; the rest is done in software within the display’s electronics. With
LCDs we don’t recommend manually adjusting anything except the luminance
(brightness), even if the calibration software suggests it. All the other controls are
doing is inserting further layers of tonal and colour adjustment via the software
controlling the LCD filters; the fewer of these the better.
In ‘hardware calibration’ LCD displays, luminance adjustment is made
automatically by the calibration software. Adjustments to meet the target white
point and tonal response are then implemented via ‘high-bit’ look-up tables within
the displays’ internal electronics. Displays that support this include Eizo ColorEdge,
LaCie 500/700, NEC Spectraview, Quato IntelliProof and Samsung XL models.
‘Visual’ calibration toolsThere are software tools that aim to provide some degree of monitor calibration
purely by visual means, usually requiring you to make a series of judgements
of tone or colour equivalence in on-screen graphics. From these, the software
attempts to deduce the gamma and colour values of your monitor. Examples are
Apple’s Display Calibrator or Adobe Gamma that came with Photoshop up to CS2.
We don’t recommend visual calibration utilities. Nothing is actually measured
and different users tend to end up with different results. It is possible that a usable
calibration could be achieved by trial-and-error, using a verification print viewed
under controlled lighting as reference, but that could take a very long time.
‘Hardware calibration’ displays usually ship with
the manufacturer’s own calibration software.
Some third-party calibration software such
as basICColor Display (above) supports both
hardware and software calibration, enabling
it to be used with a variety of displays from
different manufacturers. Note that both types
of calibration require a measuring instrument.
For personal use of original licensee only. Not for use in teaching