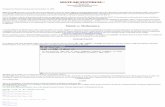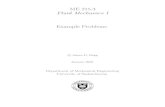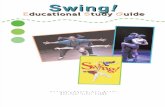How to Format Your Mac's Hard Drive – Tuts+ Tutorials
-
Upload
dadan-rahdian -
Category
Documents
-
view
15 -
download
3
description
Transcript of How to Format Your Mac's Hard Drive – Tuts+ Tutorials

Design & Illustration
Development
Music & Audio
Photography
3D & Motion Graphics
Game Development
Computer Skills
Crafts & DIY
Business
Search Tuts+
Tutorials
Courses
Premium
Jobs
Blog
Categories Software & Tools Series
How to Format Your Mac's Hard DriveBy Johnny Winter, 16 Sep 2013
Tweet 0 0
Unlike personal computers that run Microsoft Windows, it should not be necessary to completely
reformat the hard drive, once a year, to reinstall the operating system. You will find that OS X is
very stable in comparison, it defragments its hard drive on an ongoing basis and it does not get
bogged down with additional software in the way that a Windows machine does.
There may be occasions, however, when you want to reformat your Mac's hard drive. In this
tutorial, I will show you how to reformat the hard drive in your Mac and reinstall OS X for that factory
fresh finish.
The Reasons for Reformatting
There may be times that you do wish to start again, from scratch. It may be that it is cathartic to get
rid of a load of applications and just install the ones that you really need, or it may be that you are
selling the machine – or passing it on – and you want to revert the machine to factory settings.
By doing this, you ensure that none of your personal data remains and the recipient is in receipt of
a Mac with an operating system that is as fresh as when it first left the factory.
Backup, Backup, Backup Your Data!
I can not emphasise this strongly enough. Backup your data before proceeding. The instructions
that I will give, in this tutorial, will have catastrophic consequences if you have data that you need to
keep and do not backup first.
Computer Skills
6Like

I recommend taking a Time Machine backup and, separately, cloning your hard drive. This
ensures that you have two separate backups, thereby halving the chances of data loss.
Tip: There are plenty of tutorials on Mactuts+ to help you backup your data.
Launching OS X Utilities
I’m assuming that all of your important data has been backed up, already. More importantly, I am
assuming that you have tested the integrity of your backup(s). There aren’t many things more
frustrating than taking a backup only to find that you are unable to restore from it as it has been
corrupted in some way.
Launching OS X Utilities depends on what version of OS X your Mac is running. For OS X 10.7
Lion, 10.8 Mountain Lion and 10.9 Mavericks, the necessary utilities are normally stored on a
hidden recovery partition on your Mac. To access these, turn on your Mac and hold the Command
and R keys, simultaneously, immediately after you hear the start-up chime.
Keep hold of them! Within around 10–15 seconds, you will be shown the OS X Utilities options.

OSX Utilities > Disk Utility
For OS X versions preceding and including OS X 10.6 Snow Leopard, you will require either the
grey OS X installation DVD that shipped with your Mac, or the retail DVD of an appropriate
version of OS X for your Mac.
For Snow Leopard, or earlier, insert the appropriate DVD then press and hold the C key
immediately after the start-up chime. The computer will start up using the install media.
Alternatively, press and hold the Option key (sometimes marked ALT) at start-up to select the
volume containing the installer.
Dealing With Partitions
If you have more than one partition, on the hard drive, you may wish to remove these and return the
hard drive to a single partition, first.

From OS X Utilities, select Disk Utility. Select your Mac’s hard drive in the lefthand column, to
reveal more options, then select the Partition button.
Examining Partitions in Disk Utility
In the Partition Layout dropdown menu, select 1 Partition.

Create a single partition
In the Partition Information box, enter an appropriate name for your Mac’s hard drive. I’ve
chosen Macintosh HD.

Give the Partition a name
Now click Apply. A dialogue box will pop up to confirm the actions you are taking. If you are happy
with this, click Partition.

Confirmation of changes to partitions
Erasure and Security
In Disk Utility, of OS X Utilities, select the partition (in the lefthand column) that you created in the
previous step.

Preparing to erase
Select Erase and ensure that the Format is Mac OS Extended (Journaled). It should default to
this option.
If you want to be super security conscious, you can select the Security Options button. This gives
you a choice of how secure you’d like the erasure of the hard drive to be. The trade-off is time; the
more secure it is, the longer it will take.

Erasure security / speed options
There are four security options, ranging from fastest and least secure to slowest and most secure.
1. Fastest / Least Secure - this option does not securely erase the files on the disc. A disc
recovery application may be able to recover the files.
2. This option writes a single pass of zeroes over the entire disc. It erases the information used
to access your files and writes over the data once.
3. This option is a DOE-compliant 3-pass secure erase. It writes two passes of random data
followed by a single pass of known data over the entire disc. It erases the information uses
to access your files and writes over the data three times.
4. Slowest / Most Secure - This option meets the US Department of Defense (DOD) 5220–
22 M standard for securely erasing magnetic media. It erases the information used to
access your files and writes over the data seven times.

Select the appropriate level of security / speed for deleting your data and click OK then Erase.
Tip: The more faster the erase, the less secure it is. There is a chance that data recovery software
will be able to retrieve personal information. For maximum security, use an erase that writes more
than once. Bear in mind, this can take a long time to complete.
Reinstallation of OS X
Reinstall OS X
Following the erasing of your Mac’s hard drive, you are returned to the OS X Utilities options.
From this you can select one of two options in order to restore the operating system:
1. Restore from a Time Machine Backup

2. Reinstall OS X
The first option allows you to restore your machine to the latest Time Machine backup, if you have
one.
If you prefer to install the operating system afresh, select the second option.
Tip: If you attempt to reinstall OS X onto an existing partition without first erasing it, OS X will reinstall
the operating system files and your user files will remain intact. If you wish to remove your data, you
must erase the hard drive first.
Rebooting and Recovery
If your Mac originally shipped with OS X 10.7 Lion, 10.8 Mountain Lion or 10.9 Mavericks, and you
have rebooted your Mac following the complete erasure of the hard drive, your Mac will not be able
to boot.

No data recognised on hard drive
Instead, a grey folder with a question mark will flash on the screen. You will see the same thing if
your hard drive suffers a catastophic failure. It means that your Mac is unable to read any data
from the hard drive. Either because there is no data to read, or the data that is there is corrupted.
In this case, reboot your Mac and hold down Command and R immediately following the start-up
chime. Your Mac will then try to connect to the internet so that it can download the OS X Utilities
back to the hard drive.

Starting Internet Recovery
In the case of operating systems including and preceding OS X 10.6 Snow Leopard, you will need
to have either the grey install DVD that shipped with your Mac or an appropriate OS X retail DVD
in which to boot from. In this case, reboot and hold down C immediately following the start-up
chime.
Factory Fresh Finish
If you are selling, or passing on your Mac to a friend or family member, it is a really nice touch to
have the Mac ready to boot into the OS X set up for the first time just like it did when you bought it.
Following the downloading and installation of OS X, simply close down your Mac. The next time it
is booted up, it will go straight into the set up routine and ask the new user for their AppleID(s) in
order to set up the Mac for their use.

Reboot just like it's the first time!
Conclusion
In this tutorial, I showed you how to reformat the hard drive in your Mac and how to reinstall OS X. I
explained the differences between versions of OS X including and up to 10.6 Snow Leopard and
10.7 Lion onwards.
Whilst it is not normally necessary to reformat the hard drive and reinstall OS X from scratch,
knowing how to if you need to, or if you want to, can be extremely useful. Especially if you are
selling or passing on your Mac to someone else.
Tutorial Details
Difficulty: Intermediate
Length: Long

Tags: OS X
Advertisement
Advertisement
About the Author
A regular contributor to Mac, iPad and
iPhone AppStorm sites, Johnny has
been online since 1995 aiming to use
the internet for the creation and
sharing of knowledge for the greater
good. Via setting up forums and e-
commerce businesses, Johnny is an
accidental podcaster and Editor of
more…

2 comments
Join the discussion…
Best Community Login Share
• Reply •
Jcharles Brown • 3 months ago
It was a nice post. But before seeing this blog, I have also
tried one utility “remo recover ” to restore formatted data from hard drive and
it recovered all the files in few minutes.
4
• Reply •
Karl SE • 7 days ago
"Unlike personal computers that run Microsoft Windows, it should not be necessary to
completely reformat the hard drive, once a year" lol when was the last time you used a win 7
pc?
I installed 64bit 7 on my i7 pc the day it came out, never needed to reinstall or format, and it's
never crashed (and I have tb's of hdds)
Subs cribe Add Dis qus to your s i te
0
Share ›
Share ›
Advertisement
Back to Top

Teaching skills to millions worldwide.
Design & Illustration Development Music & Audio Photography
3D & Motion Graphics Game Development Computer Skills Crafts & DIY
Business
About Us
Blog
Write for Us
Advertise
Suggestions
Privacy Policy
Terms & Conditions
© 2013 Envato Pty Ltd.