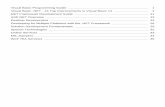How to File Electronic Documents with the Public …apps.psc.wi.gov/vs2015/ERF/documents/User...
-
Upload
vuonghuong -
Category
Documents
-
view
216 -
download
0
Transcript of How to File Electronic Documents with the Public …apps.psc.wi.gov/vs2015/ERF/documents/User...
Electronic Regulatory Filing System User Manual
1
How to File Electronic Documents with the Public Service Commission of Wisconsin
(Electronic Regulatory Filing System User Manual) Last Updated 7/13/16
ContentsOverview ......................................................................................................................................... 2
Introduction ................................................................................................................................. 2
Electronic Regulatory Filing Requirements ................................................................................ 2
Contacts....................................................................................................................................... 2
Features of the ERF System ............................................................................................................ 3
General Guidelines for Filing Documents ...................................................................................... 4
How to Log Into the ERF System ................................................................................................... 5
Individual User Account Submenu ................................................................................................. 6
Submit Public Documents for an Existing Docket ..................................................................... 6
Submit Public Documents for a New Docket ............................................................................. 8
Submit Confidential Documents ............................................................................................... 10
How to File a Redacted Copy of a Confidential Document ..................................................... 13
How to File a Confidential CD ................................................................................................. 16
After the Documents are Submitted .............................................................................................. 18
Check Document Status ................................................................................................................ 19
Modify User Profile ...................................................................................................................... 20
Change Logon Password............................................................................................................... 21
Subscriptions ................................................................................................................................. 22
Add a New Subscription ........................................................................................................... 22
Edit a Subscription .................................................................................................................... 24
Delete a Search ......................................................................................................................... 24
Run a Search ............................................................................................................................. 24
Corporate Accounts ...................................................................................................................... 25
Check Document Status ............................................................................................................ 25
Modify Corporate Admin Profile .............................................................................................. 25
Change Corporate Password ..................................................................................................... 25
Modify Authorized User Accounts ........................................................................................... 25
Electronic Regulatory Filing System User Manual
2
Overview
Introduction
The Public Service Commission of Wisconsin (PSC) created an Electronic Regulatory Filing (ERF) system to receive, circulate, process and publish documents electronically. The ERF system will reduce the time necessary to make decisions on proposed actions, increase public access to information in formal cases, and provide an easy and convenient way for utilities, consultants, applicants, and other parties to participate in the agency’s formal case process.
Electronic Regulatory Filing Requirements
Create an Account. Individual users must create an account by specifying their name,email address, logon id and password. Individual accounts can be created by clicking onthe Create New Individual Account hyperlink from the ERF Login Page. Corporateaccounts can only be created by the PSC’s Records Management Unit (RMU). Entitiesmust complete a Request Corporate Electronic Filing Account form in order to establishan account.
Acquire PDF Creating Software. You will need a current copy of Adobe Acrobat (orother suitable software) to convert your documents to the required portable documentformat (PDF). Microsoft Office (2007 and later) includes the ability to create a PDF file.See http://www.adobe.com to purchase or learn more about Adobe Acrobat.
Convert documents from native formats. Documents should be converted from theirnative format, such as Word or Excel, directly to PDF by converting or printing to thePDF format. ERF users must avoid scanning to the maximum extent feasible.
OCR documents if scanning is necessary. If scanning of a document is unavoidable, thedocument must be converted using Optical Character Recognition (OCR) to a text-searchable document. Examples of such software include Adobe Capture, OmniPage,ReadIris, and many others, including some freeware. Documents that are neitherconverted from native format nor converted using OCR software may be rejected by thePSC.
Internet Connection and Microsoft Internet Explorer 5.0 or above. A high speedinternet connection is required for users uploading or downloading large files. MicrosoftInternet Explorer 5.0 or above is required when accessing the ERF system because itutilizes Microsoft technologies that may not be supported in other browsers.
Contacts
For questions or more information on the Electronic Regulatory Filing System, contact:
PSC Records Management Unit 4822 Madison Yards Way P.O. Box 7854 Madison, Wisconsin 53707-7854
Phone: (608) 261-8524 TTY: (608) 267-1479 Fax: (608) 266-3957 Email: [email protected]
Electronic Regulatory Filing System User Manual
3
Features of the ERF System
Account creation – Users may create an individual account or they may file a corporate electronic filing account request with the PSC’s Records Management Unit (RMU).
Authentication/Identification of users – Users must enter a valid logon id and password before they can use the ERF upload system. A logon id and password is not required for user who want to search and view documents.
Change user profile and password – Once a user has logged into the ERF system, the customer can update their personal profile or change their password.
Password reminder – Users will be able to request their password be e-mailed to them by specifying their logon ID and email address. If a match is found in the user profile, the system will automatically generate an email and attach the user’s password.
Uploading documents (SSL) – All documents are uploaded to the PSC’s web site using Secure Sockets Layer technology. This encryption routine is accepted by all industries as a secure method of transmitting data.
Subscribe/Search – Users may request notification of all new documents based on user specified criteria. When a new document is accepted, the system will generate an email with the document title and a link to the public document on the PSC’s web site.
Check document status – Users may view a listing of all pending, accepted and rejected documents which they have filed. Corporate accounts may view the status of all document filed on their behalf.
Quick Search – Users may view recently filed documents by case number, utility name, industry type and document type.
Detailed Search – Users may search the document repository by specifying one or more of the following criteria: utility involved, case number, document type, industry type, date range and keyword or phrase. If a keyword or phrase is used, the document title and full text will be searched for the word or phrase.
Electronic Regulatory Filing System User Manual
4
General Guidelines for Filing Documents
1. In general, documents should be prepared using an easily readable font and when printed should fit on an 8 ½ x 11-inch page.
2. When submitting physical items, such as a piece a pipe or a meter, filing should include a digital picture of the item. Pictures should be stored as a PDF.
3. All files must be submitted in PDF, except working spreadsheets which should be filed as an Excel document. DO NOT scan any document that can be converted from the original file. If scanning a document, use Adobe Capture to convert the scanned document to text.
4. Documents should be kept reasonably small, if possible. The size of the original document and subsequent PDF will depend on the number of pages and features, such as formatting, pictures and track changes, included in the document.
Pages File Type Size File Type Size 2 pages (text) Word 23 KB PDF 12 KB 24 pages (outline format) Word 83 KB PDF 49 KB 164 pages (text) Word 1,121 KB PDF 418 KB 1 sheet Excel Excel 32 KB PDF 9 KB
5. Keeping in mind the maximum document size, users should group documents into logical units and combine those documents into a single filing. For example, a Brief with a cover letter and several attachments may all be combined into a single document. A confidential document and its corresponding Affidavit should be combined into a single document. A general guideline is that if you would have stapled the pages together when filing a paper document, you can likewise combine them electronically into a single document. Note: Testimony and Exhibits still have to be filed as individual documents.
6. Documents should not contain hyperlinks to other documents, as the ERF system will rename the documents and the hyperlinks will not work.
7. The official filing date of all electronic documents is the date and time the file is uploaded to the PSC’s web. The ERF system will also record the date and time that the filing is accepted or rejected.
8. The electronic document uploaded to the PSC’s web site is the official version of the document. DO NOT send a paper copy of the document to the PSC.
9. Confidential documents can be filed electronically using the confidential document section of ERF. A redacted (public) version of the document is also required. Users should reference the control number of the confidential document in the description of the public document. Example: Gas Trading Data for June 2003 – Public Copy (Control #: 123456)
10. Service is the responsibility of the filing party. Parties should discuss service of document at the prehearing and agree on the method of service at that time (i.e. mail, electronic, hand delivery, etc.)
Electronic Regulatory Filing System User Manual
5
How to Log Into the ERF System
To electronically submit documents using the PSC Electronic Regulatory Filing system, a user must have:
Software to convert the documents to PDF, usually Adobe Acrobat.
Internet connection and browser. Users must have a high speed internet connection for uploading large files, and Internet Explorer 5.0 or above.
ERF user logon id and password.
To Log into the ERF System
1. Use https://psc.wi.gov/apps/erf_upload/default.aspx to submit filings to the Public Service Commission of Wisconsin.
2. Type in a valid user name and password.
Electronic Regulatory Filing System User Manual
6
Individual User Account Submenu
Submit Public Documents for an Existing Docket
1. Select the Existing Docket entry under the Public Document side menu.
2. Enter the docket number and click the Check Docket button.
If the docket id is not valid and error message will appear telling you how to correct the problem. Click Check Docket to recheck the docket id. If the docket id is valid the title will appear in the title box. Click Continue.
Electronic Regulatory Filing System User Manual
7
Submit Public Documents for an Existing Docket (Continued)
3. Select the number of files to upload.
When the screen repopulates, click the browse button in row 1 and select the file to upload. Then specify the document type from the drop down list box and finally enter a meaningful description such as “Testimony of Jane Smith”. Repeat this for each row on the screen. Click the Upload Docket Files button to submit the documents. NOTE: If you attempt to upload files with a total size larger than the maximum file size specified on the screen, you will get an error and all the information entered on the screen will be erased.
4. Review the Submission report for errors. If you would like a copy print it for your records, or copy and paste the screen into a tracking document.
Click Back to Menu to continue.
Electronic Regulatory Filing System User Manual
8
Submit Public Documents for a New Docket
1. Select the New Docket / Non-Docket entry under File Document side menu.
2. Select the number of files to upload, and specify the utility these documents relate to.
When the screen repopulates, click the browse button in row 1 and select the file to upload. Then specify the document type from the drop down list box and finally enter a meaningful description such as “Testimony of Jane Smith”. Repeat this for each row on the screen. Click the Upload Docket Files button to submit the documents. NOTE: If you attempt to upload files with a total size larger than the maximum file size specified on the screen, you will get an error and all the information entered on the screen will be erased.
Electronic Regulatory Filing System User Manual
9
Submit Public Documents for a New Docket (Continued)
3. Review the submission report for errors. If you would like a copy of the submission report you may print it, or copy and paste the screen into a document.
Click Back to Menu to continue.
Electronic Regulatory Filing System User Manual
10
Submit Confidential Documents
1. Select the Existing Docket or New Docket / Non-Docket entry under the Confidential Document side menu.
Electronic Regulatory Filing System User Manual
11
Submit Confidential Documents (Continued)
2. Complete the confidential request information.
If you selected existing docket, specify the docket id. Select the file to upload, specify the document type from the drop down list box and finally enter a meaningful description such as “Confidential Testimony of Jane Smith”. In the dark gray box, make sure you attach a redacted (public) version of the confidential file. (See How to File a Redacted Copy of a Confidential Document section.) Click the Upload Confidential File button to submit the documents.
When filing a confidential spreadsheet, the first worksheet should contain an embedded affidavit in PDF format.
Electronic Regulatory Filing System User Manual
12
Submit Confidential Documents (Continued)
1. Review the submission report for errors. If you would like a copy of the submission report you may print it ,or copy and paste the screen into a document.
Click the Back to Menu button OR Click the Upload More Confidential Files button.
Electronic Regulatory Filing System User Manual
13
How to File a Redacted Copy of a Confidential Document
When filing a confidential document with the PSC, users are required, where there are portions of the document that do not require confidential handling, to file a separate public copy of the document with the confidential material redacted out. In order to best ensure that the redaction is done properly, the Commission is requiring now that all redacted public documents be filed in PDF format, and is planning to require that a commercially-available tool be used for creating redacted public documents in the future. There are two ways to file a redacted document in the ERF System:
The first, and preferred method, is to file the redacted copy at the same time as you file the associated confidential document. While filling out the Confidentiality Request, at the time you specify the confidential document to upload, the system will ask for you to specify the redacted public copy at the same time:
The description that you enter for the confidential document will also be used for the redacted public copy, with the addition of the words “(REDACTED COPY)” at the beginning of the description field.
Electronic Regulatory Filing System User Manual
14
How to File a Redacted Copy of a Confidential Document (Continued)
The second method is to file the redacted copy after the confidential document has been uploaded and accepted into the system. After the document has been accepted, it is given a document id number, referred to in the system as a “PSC Ref#”; you will need to know the PSC Ref# for the confidential document that you filed. You can get this from one of the document search listings, as per this example:
Once you have the PSC REF#, select “Redacted Copy” from the ERF Upload menu:
Electronic Regulatory Filing System User Manual
15
How to File a Redacted Copy of a Confidential Document (Continued)
The following screen will display:
Enter the PSC Ref# of the confidential document and press Validate PSC Ref#. The document is validated and the description is brought forward. Click Browse... and select the redacted public version of the document. You may change the description if that is appropriate, then press Upload Redacted Copy. Note that after you upload, the system will add the phrase “(REDACTED COPY)” to the front of the description.
Electronic Regulatory Filing System User Manual
16
How to File a Confidential CD
The PSC will only accept confidential CDs if the information on the CD needs to be manipulated or if it was specifically requested by PSC staff. Everything else should be uploaded in the ERF system.
1. Obtain a paper Confidentiality Request form from the PSC. You may do so bycontacting our Records Management Unit.
PSC Records Management Unit 4822 Madison Yards Way P.O. Box 7854 Madison, Wisconsin 53707-7854
Phone: (608) 261-8524 TTY: (608) 267-1479 Fax: (608) 266-3957 Email: [email protected]
2. Create your affidavit.
3. Fill out the paper Confidentiality Request form and scan it.
4. Make note of the number in the upper right hand corner of the paper ConfidentialityRequest form (paper Control Number). You will need this number later.
5. Create a PDF file that contains both your affidavit and the scanned version of your paperConfidentiality Request form.
Electronic Regulatory Filing System User Manual
17
How to File a Confidential CD (Continued)
6. Log into the ERF system and fill out the electronic confidential request form.
When you get to the Description box in section 3: Upload File, enter the paper ControlNumber from step 4, followed by the description used on the paper ConfidentialityRequest form.
7. After you click the Upload Confidential button you will see a copy of the completedelectronic confidentiality form. Make note of the number in the upper right hand corner(electronic Control Number).
8. Write the electronic control number behind the description on the paper ConfidentialityRequest form. This will allow PSC staff to match the CD with the electronic affidavit.
9. Send or deliver your CD and paper Confidentiality Request form to the Public ServiceCommission. The electronic affidavit will be held until the CD and paper form arrive, butno longer than 5 working days. After 5 working days the electronic filing will be rejected.
If you have any questions about this process, please contact Becky Yoh (608) 261-8521 or Angela Gennaro (608) 267-9515.
Electronic Regulatory Filing System User Manual
18
After the Documents are Submitted
Once the document is submitted it will be marked as pending. Pending means that the document has been received by the Public Service Commission, but it has not been processed. Staff of the Records Management Unit will review the documents and approve or reject them. When the filings are processed the submitter will be notified via email. The email will include the document name, type, description, received date and file status. If the filing was rejected, the rejection reason will be included in the email.
Electronic Regulatory Filing System User Manual
19
Check Document Status
1. Users may check on the status of their filings by clicking on the Accepted, Pending or Rejected links under User’s Documents Activity Status.
2. The document status screen will list the documents with the status the user specified. If a document is rejected the reason for rejection is also listed on this screen.
Users are encouraged to use this screen to check on the status of their documents. The status of the documents is updated in real time as the documents are processed.
Electronic Regulatory Filing System User Manual
20
Modify User Profile
1. Users may change their profile information by clicking on the Modify Profile entry on the User Maintenance side menu.
2. To change the Individual User profile information
Enter all the required fields, and all pertinent optional fields. Click the Update User Info button, to save the changes. (A message will appear above the buttons to indicate that the information has been updated.) Click the Back to Menu button to return to the menu.
Electronic Regulatory Filing System User Manual
21
Change Logon Password
1. Users may change their password by clicking on Change Password under the User Maintenance side menu.
2. Enter the new password in both the New Password and Confirm Password boxes.
Click Submit to save the password.
Electronic Regulatory Filing System User Manual
22
Subscriptions
Add a New Subscription
Subscribing to a list allows a user to automatically receive email notification whenever a document is accepted that meets specific criteria. For example, a user may create a search subscription relating to a specific docket number, or a specific document type (such as a testimony or motion). Subscription List notifications will be run a set times during the day by an automated process. One email will be sent for each search subscription if there are new documents that match those subscriptions.
1. Users may subscribe to a search list by clicking on the Subscription side menu.
2. To add a new subscription, click on the New Subscription button.
Electronic Regulatory Filing System User Manual
23
Add a New Subscription (Continued)
3. Enter criteria in one or more of the boxes provided.
4. To view the results, click the View Subscribe Result button. The information returned will be displayed below the buttons.
5. To save the subscription: Enter a Name and then Click the Save -> Subscribe List button.
Electronic Regulatory Filing System User Manual
24
Edit a Subscription
1. Users may edit a subscription by clicking on the Edit button in front of a subscription name.
2. Modify the search criteria.
3. To view the search results, click the View Subscribe Result button. The information returned will be displayed below the buttons.
To save the search: Click the Save Subscribe List button.
Delete a Search
Users may delete a search by clicking the delete button in front of the subscription name.
Run a Search
Users may run a subscription by clicking on the subscription Name.
Electronic Regulatory Filing System User Manual
25
Corporate Accounts
Check Document Status
1. Corporate Accounts may check on the status of all documents that have been filed on their behalf by clicking on the Check Document Status link.
2. The document status screen will list the pending, accepted, and rejected documents. If a document is rejected the reason for rejection is also listed on this screen.
Users are encouraged to use this screen to check on the status of their documents. The status of the documents is updated in real time as the documents are processed.
Modify Corporate Admin Profile
1. Corporate accounts may change their profile information by clicking on the Modify Admin Profile link.
2. To change the account information:
Enter all the required fields, and all pertinent optional fields. Click the Update User Info button, to save the changes. (A message will appear above the buttons to indicate that the information has been updated.) Click the Back to Menu button to return to the menu.
Change Corporate Password
1. Users may change their password by clicking on the Change Password link.
2. Enter the new password in both the New Password and Confirm Password boxes.
Click Submit to save the password.
Modify Authorized User Accounts
1. Corporate account may add accounts or make current account inactive by clicking on the Modify Authorized User Access link.
2. To add a new user account,
Enter a unique Logon ID for the new account. Set the Active User indicatory to Y-Yes or N-No Click the Add New User button.
3. To change the active status on an account,
Click Edit in front of the account to be changed Changed the Active User indicator to Y (activate account) or N (make account inactive) Click Update to save changes OR Click Cancel to ignore the changes. Note: Accounts can be made inactive but they can not be deleted because the account information is stored with every document that is submitted using this system.