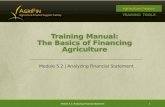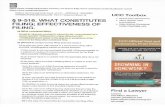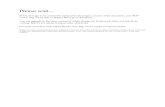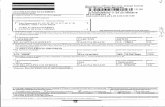How to file a new financing statement (UCC1) · PDF fileHow to file a new financing statement...
Transcript of How to file a new financing statement (UCC1) · PDF fileHow to file a new financing statement...

How to file a new financing
statement (UCC1)

How to file a new financing statement (UCC1)
Disclaimer Materials in this document are for demonstration purposes only. The characters and events
depicted are fictional. Any similarity to real events or persons (whether living or deceased) is
unintentional.
Copyright © 2017 by Office of the Ohio Secretary of State. All rights reserved. No part of this
publication may be copied, reproduced, translated or reduced to any electronic medium or
machine-readable form, in whole or part, without prior written permission of Office of the
Ohio Secretary of State.
While every reasonable precaution has been taken in the preparation of this document, the
authors and publishers assume no responsibility for errors or omissions or for uses made of
the material contained herein and the decisions based on such use. Neither the authors nor
the publishers make any warranties or guarantees of any kind, either expressed or implied.
Neither the authors nor the publishers shall be liable for any indirect, special, incidental, or
consequential damages arising out of the use or inability to use the contents of this
document, whether the publisher has been advised of the use of this publication or not.

How to file a new financing statement (UCC1)
This manual will provide help and direction for users of the Office of the Ohio Secretary of State UCC
online portal to file a new financing statement (UCC1).
Logging In Go to: https://ucc.sos.state.oh.us
Enter your login name and password.
Click “Login”.
Your dashboard will display.

How to file a new financing statement (UCC1)
Filing Click the “File a New Financing Statement UCC1” tile.

How to file a new financing statement (UCC1)
The filing form is loaded on the “Filer” tab. Please note all fields marked * are mandatory.
Filer Name: This information is populated for you using your account details and cannot be changed.
Telephone: Enter a telephone number in the correct format (XXX)XXX-XXXX.
Email: Enter a valid email address.
Organisation Name: Enter the organisation name that requires acknowledgement of the filing.
Individual’s Name: Enter the individual’s name that requires acknowledgement of the filing.
Address: Enter an address for the organisation that requires acknowledgement of the filing.
City: Enter a city for the address.
State: Enter a State if mandatory.
Postal Code: Enter a Postal Code if mandatory.
Country: Select a Country from the drop list.

How to file a new financing statement (UCC1)
Packet Number: You may enter an alphanumeric code that will allow you to identify the filing in the
future. This is an optional field provided for the Filer’s benefit.
Optional Filer Reference Data: This is an optional reference field for the filer.
Once you have completed all mandatory fields on the Filer tab, you can navigate to the next tab
using the “Next: Debtor” button, or by clicking on the “Debtor” tab in the list on the left hand side of
the screen.

How to file a new financing statement (UCC1)
The “Save Draft” button will save any data entered into the fields on the form. Once saved the draft
can be accessed from the “My Filings” – “Drafts” tab on the dashboard. A form can be saved as draft
at any point prior to submission.

How to file a new financing statement (UCC1)
Debtor The Debtor tab will hold all debtor(s) information. Initially it is blank, as per the image below.
To add a Debtor to the list, enter the fields required (detailed below) and click “Save”.
Debtor is an: Select if the Debtor is an organization or an individual.
Organization’s Name: Enter the organizations name (if debtor is selected as an organisation).
Individual’s Surname: Enter the debtor’s surname (if debtor is selected as an individual).
First Personal Name: Enter the debtor’s first name (if debtor is selected as an individual).
Additional Name(s) / Initial(s): Enter any additional names or initials if applicable (if debtor is
selected as an individual).
Suffix: Enter a suffix for the debtor if applicable.
Address: Enter an address for the debtor.
City: Enter a City for the address.

How to file a new financing statement (UCC1)
State: Enter a State if mandatory.
Postal Code: Enter a Postal Code if mandatory.
Country: Select a Country from the drop list.
Once you have clicked “Save” the Debtor is added to the list. If you require to edit the information
entered, click the “Edit” button. Or if you wish to remove the Debtor from the filing, click the
“Delete” button.
You MUST have a Debtor of type Organization AND Individual to complete the filing.

How to file a new financing statement (UCC1)
Secured Party The Secured Party tab will hold all Secured Parties information. Initially it is blank, as per the below
image.
To add a Secured Party to the list, enter the fields required (detailed below) and click “Save”.
Is Assignor: Select if the secured party is the assignor.
Organization’s Name: Enter the organizations name (if secured party is selected as an organisation).
Individual’s Surname: Enter the debtor’s surname (if secured party is selected as an individual).
First Personal Name: Enter the debtor’s first name (if secured party is selected as an individual).
Additional Name(s) / Initial(s): Enter any additional names or initials if applicable (if secured party is
selected as an individual).
Suffix: Enter a suffix for the secured party if applicable (if secured party is selected as an individual).

How to file a new financing statement (UCC1)
Address: Enter an address for the secured party.
City: Enter a City for the address.
State: Enter a State if mandatory.
Postal Code: Enter a Postal Code if mandatory.
Country: Select a Country from the drop list.
Once you have clicked “Save” the Secured Party is added to the list. If you require to edit the
information entered, click the “Edit” button. Or if you wish to remove the Secured Party from the
filing, click the “Delete” button.
You MUST have a Secured Party of type Organization AND Individual to complete the filing.
Collateral
Collateral Description: Enter the description of the collateral. The field will auto expand as text is
entered.
PDF Upload: Click the “Upload” button if you require additional information to be added.
Held in Trust: Optional information to provide.
Being administered by a Decedent’s Personal Representative: Optional information to provide.

How to file a new financing statement (UCC1)
Additional Information
Select one of the following if applicable, only select one.
Transmitting Utility: Additional information to provide.
Public-Finance Transaction: Additional information to provide.
Manufactured-Home Transaction: Additional information to provide.
Select one of the following if applicable, only select one.
Agricultural Lien: Additional information to provide.
Non-UCC Filing: Additional information to provide.
Select any of the following if applicable:
Lessee/Lessor: Additional information to provide.
Consignee/Consignor: Additional information to provide.
Seller/Buyer: Additional information to provide.

How to file a new financing statement (UCC1)
Bailee/Bailor: Additional information to provide.
Licensee/Licensor: Additional information to provide.
Miscellaneous Information: Enter any miscellaneous information required or deemed relevant. The
text will automatically expand when required.
Summary The Summary tab provides a read only view of all information entered on the form.

How to file a new financing statement (UCC1)
The “Preview” button allows you to download a PDF version of the form.

How to file a new financing statement (UCC1)
Payment Clicking “Submit” will bring the user to the Payment tab.
You can choose to pay using your Office of the Ohio Secretary of State UCC online portal account, or
by secured credit card method.

How to file a new financing statement (UCC1)
Once the payment is succesful you will receive the below confirmation screen. The “Download”
allows you to download a PDF copy of the filing. The “New Filing” will bring you to the Catalog
screen where you can begin subsequent filings.
You can review all your submitted filings by navigating to “My Filings” – “Completed Filings”.