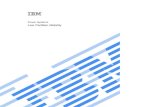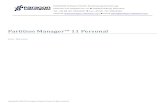How to extend boot partition with minitool partition wizard
Transcript of How to extend boot partition with minitool partition wizard

How to Extend Boot Partition with
Minitool Partition Wizard
Case: I'm using Windows 7, and recently I found it runs more and more slowly. After
asking help on the internet, with disk map attached, I was suggested to enlarge the boot
partition with system built-in disk management tool to solve the problem. Nevertheless,
though I did as told, I still can't extend boot partition since the function "Extend
Volume…" is inactive, like the following interface shows:
--Source from
http://www.partitionwizard.com/resizepartition/can't-extend-boot-partition.html

What's the reason?
Can't Extend Boot Partition with Snap-in Disk Management
There are 2 possible reasons. Firstly, the boot partition which needs expanding is FAT
partition. Secondly, there is no unallocated space behind and neighboring to the partition
we want to extend. Well then, is there a good way to realize partition extending under
these situations? Currently, excellent third-party partition manager can help extend any
formats of partition successfully as long as there is unused space on hard disk (unused
space from existing partitions and unallocated space is available). MiniTool Partition
Wizard is such a partition manager. Next, let's use this program to deal with the problem
that Windows built-in disk management tool can't extend boot partition.
Extend Boot Partition by Using MiniTool Partition Wizard
First of all, we need to download the partition manager and install it on computer. Then,
run it to get the main window below:

Next, select the boot partition (here, boot partition is system partition, namely partition C)
and click the function "Extend Partition" from action panel to get the following interface:

Now, choose a partition or unallocated space to take free space from, and then drag
sliding button boxed with red line to decide how much free space to take. At last, click
"Apply" button in the main interface to apply all pending operations to computer. After
application, we can say boot partition has been extended.
If your Windows built-in Disk Management tool also can't extend boot partition, now, turn
to the partition manager MiniTool Partition Wizard. It would not disappoint any of you.
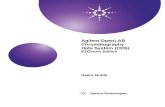

![Provisioning Services 7 · Editing the partition size using the imaging wizard does not work in PVS 7.1x. [#LC7967] The following Nutanix issues have been resolved in this release:](https://static.fdocuments.us/doc/165x107/60d7701fee9ece56d708b656/provisioning-services-7-editing-the-partition-size-using-the-imaging-wizard-does.jpg)