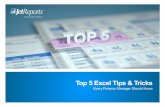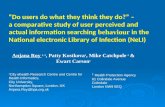How to Excel Part 3 - Excel 2010 - University of Cambridge · PDF fileHWTEC Part 3 (Excel...
Transcript of How to Excel Part 3 - Excel 2010 - University of Cambridge · PDF fileHWTEC Part 3 (Excel...

How to Excel with CUFS
Part 3
Course Manual Finance Training


HTEWC Pt3 Manual excel 2010 0.1_numberingfixed
Contents
1 Financial Information 1.1 Data vs. Information 2
1.2 Attributes of Quality Information 2
2 Pivot Tables
2.1 What are they? 4
2.2 How to create them 5
2.3 The pivot table tool bar 9
2.4 Amending the level of detail displayed 10
2.5 Re-arranging the data displayed 12
2.6 Changing the fields displayed on the pivot table 13
3 Presenting Information
3.1 General Tips 16
3.2 Report Headers and Footers 16 3.3 Layout and Formats 17
4 Charts and Graphs 4.1 Basic Process 22
4.2 Improve the layout and look of a chart 23
4.3 Sizing and moving charts around 25 4.4 Creating charts from pivot tables 26
5 Security of spreadsheets 5.1 Passwords to restrict opening 27 5.2 Passwords to prevent changes 29 5.3 Removing password protection 29

HWTEC Part 3 (Excel 2010) vs 0.1 2
Who will be using the information? Why do they want it? When do they need it by? What format do they require?
1. Financial Information
1.1 Data versus information
There is a difference between these two terms, although often they are used interchangeably. Data These are the facts, events, transactions that are inputted into a system e.g.
originating from the suppliers invoice, payroll system, cash receipt etc. Information This is data that has been processed in some way so that it is more
meaningful to the end user, e.g. sorted, classified, formatted and enhanced. The Importance of Financial Information Insufficient or inadequate financial management information may lead to:
Poor decisions being made
No corrective action being taken
1.2 Attributes of Quality Information
Quality information should ‘add value’ when it is used, therefore you should be asking:
Once you have these answers you can then ensure that the information you produce contains all the right attributes. The table overleaf lists them.

HWTEC Part 3 (Excel 2010) vs 0.1 3
Relevant for the purpose Think about the issue being considered and what the information is to be used for e.g. is it to predict, to analyse, to summarise or to influence decisions. Remove any irrelevant data.
Completeness All the information required for the decision making should be provided – it may be that well prepared, accurate - but incomplete information is worthless
Volume The detail and volume of the information should be consistent with the needs of the user:
Focus clearly on the issue
Highlight the main points/ provide a summary
Don’t cloud the issue with surplus data
Accurate for the purpose How exact do the values need to be?
To the nearest penny, e.g. for a VAT invoice
To the nearest pound e.g. for an aged debtors list
To the nearest thousand pounds e.g. forecasting expenditure over the year.
Reputable source Users must have confidence in the source of the information e.g.
It has been reliable in the past.
It is free from error or bias
It can be reconciled with CUFS!
Timely Information should be issued within deadlines to allow for the user to consider or take any necessary corrective action e.g.
Before year-end,
Before a grant closes,
Before last date for deposit movements
In advance of a meeting to discuss.
Communicated through the most appropriate channel
Think about the nature of the information (is it sensitive or complex), what is it’s purpose, the requirements of the user and the speed it is required and then select the appropriate delivery method, e.g.
Hard copy report,
E-mail,
A meeting to discuss.
Communicated to the right person
Information should be communicated to the right person e.g.
Is a manager only responsible for one discreet area?
Is it to be forwarded to others?
Understandable Choose the style and language appropriate to the level and skill of the user.
Cost effective Remember the costs of providing the information should not outweigh the value added.

HWTEC Part 3 (Excel 2010) vs 0.1 4
Working with worksheets again
Passwords can also help prevent a user from accidentally or deliberately changing, moving, or deleting important data from a worksheet or workbook.
Protecting workbooks
a) Click on the Review tab of the ribbon and select the Protect workbook icon.
b) Tick the required protection option , optionally enter a password and then click OK
Protecting worksheets
This helps to obscure data or formulas that might confuse other users and prevents them from viewing or making changes to that data.
a) Option 1: right click on the worksheet tab and select Protect Sheet
Option 2: Select the Protect sheet icon on the Review tab of the ribbon
b) Optionally, enter a password of your choice and click on OK
Locking the structure of a workbook prevents users from adding or deleting worksheets or from displaying hidden worksheets.
Locking windows prevents users from changing the size or position of
worksheet windows.
Security If you export data from CUFS you must ensure that it continues to be kept in a secure manner. In Excel you can set passwords to restrict both viewing and updating of spreadsheet that may contain sensitive departmental or personal information. Hardcopy reports and spreadsheet containing such information should never be left out or kept unsecured

HWTEC Part 3 (Excel 2010) vs 0.1 5
However, you can specify what someone can change by clicking the appropriate option.
c) If using a password re-enter it to confirm and click on OK
Now if someone tries to change the worksheet they will receive a warning
message.
When you protect a worksheet it automatically “locks” all the cells on the worksheet.
This will prevent anyone making changes to these locked cells e.g. they will not be able to insert, modify, delete, or format data in a locked cell.
E.g. If you are protecting a Pivot table report remember to scroll down and check this options otherwise your user will not be able to amend/switch the pivot view (which sort of goes against the whole purpose of a Pivot table!)

HWTEC Part 3 (Excel 2010) vs 0.1 6
WARNING: Passwords are case sensitive and they are stronger if you include numbers, symbols and mixed case. HOWEVER, if you forget your password, you may have to resort to code breaking software to get it back (at a price) TIP: If the data is not sensitive, then just protect your work from being altered by
locking cells/sheets
Locking just a range of cells
When you protect a worksheet, all cells are locked by default, which means that they cannot be edited. To enable cells to be edited while leaving only some cells locked, you can unlock all the cells and then lock only specific cells and ranges before you protect the worksheet.
a) Make sure that the worksheet is unprotected
b) Select the whole worksheet by clicking on the Select All button on the top-left of the spreadsheet.
c) From the ribbon select the Home tab and then in the Font group click on the little expansion arrow to launch the Format Cells window.
d) On the Protection tab, clear the Locked check box, and then click OK.
NB. This means that at the moment if you protect your worksheet all the cells will
automatically be unlocked.
e) Return to your worksheet and highlight just the cells that you want to lock.
f) Go back to the Home tab and then in the Font group click on the little expansion arrow to launch the Format Cells window once again.
g) On the Protection tab, tick the Locked check box, and then click OK.
h) Now protect your sheet as before: Review tab >Protect Sheet

HWTEC Part 3 (Excel 2010) vs 0.1 7
Hiding/Unhiding Worksheets a) To hide a worksheet from view right click on the worksheet tab and select Hide
worksheet b) To un-hide a sheet, right click on any worksheet tab and select Unhide. c) Select from the list of hidden sheets which ones that you want to re-display and click OK
Hiding/un-hiding cells This is a very similar process to that as hiding a sheet.
a) Highlight the individual columns or rows that you wish to hide and right click b) Select Hide from the context menu
To unhide the cells:
If columns were hidden : go into the column heading bar and right click
Select Unhide
If rows were hidden follow the steps above but ensure that you are on one of the row
numbers first.

HWTEC Part 3 (Excel 2010) vs 0.1 8
Sharing workbooks Sometimes you will want to share your workbook with others and enable it so that everyone can edit the contents simultaneously. However, once the workbook has been shared certain functions will no longer operate. These include:
Creating a table
Merging or splitting merged cells
Deleting worksheets
Adding or changing conditional formats
Creating or changing existing charts
Amendments to protection and passwords
Inserting subtotals
Creating or changing Pivot table reports
a) Open the workbook that you would like to share b) On the ribbon select the Review tab > Share Workbook
c) On the Editing tab tick the box to allow changes by more than one user at the same time.
d) Click OK and then OK to the message asking to save.

HWTEC Part 3 (Excel 2010) vs 0.1 9
Presenting Information
General Tips There are a number of ways that data can be presented - and Excel can help you with this - but in all circumstances information should be: Clear: Take account of the users’ abilities, aggregate and classify if appropriate,
provide summaries of key issues and supporting explanatory notes. Comparable: Consistent, standardised, regular formats, layouts. Notes to assist
interpretation particularly where there are changes in treatment with comparable figures – e.g. from a prior period
Table Layouts and formats
You can improve the look and clarity of your report by altering its format, fonts, backgrounds and introducing colours. This can be done either manually or by using one of the icons from the Styles group on the ribbon’s Home tab.
Format as Table From here you can choose from one of the standard table templates. Typically these will shade in column headings and rows in various colour waves to make it easier to read, below is an example.
Cell Styles If you wish you can use one of the automatic fonts/colour waves to group different sets of data together in your spreadsheet.

HWTEC Part 3 (Excel 2010) vs 0.1 10
Conditional Formatting Excel 2010 provides you with many opportunities to highlight values that meet criteria you specify.
a) Firstly, select the data area you want the conditional formatting to operate on. b) From the Home tab on the ribbon select Conditional Formatting c) Select Highlight cells rules
d) From the menu select the criteria that you want to apply to your data

HWTEC Part 3 (Excel 2010) vs 0.1 11
Greater than
You can also quickly apply statistical ranking to your data

HWTEC Part 3 (Excel 2010) vs 0.1 12

HWTEC Part 3 (Excel 2010) vs 0.1 13
“Comments” linked to a cell
Adding comments to spreadsheet cells allow notes to be added without typing directly into a cell. The comment is typed into a pop-up box. You can then choose how to display options the comments. For example, they can be permanently displayed or just be indicated by a small red triangle.
Adding and editing a comment
a) Click in the cell where you would like to add a comment b) Either right click and select ‘Insert Comment’ from the menu
or from the Review tab on the ribbon select New Comment
One you have a comment added to a cell you can edit and delete comments as required either by right clicking on the cell and selecting the required function from the menu or by navigating to the Review tab in the ribbon.
Displaying all comments
To display on screen
Click on the Show All Comments icon in the ribbon
Clicking on the icon again will Hide all comments To list at the end of a printed worksheet
a) From the Page Layout tab in the ribbon expand the Sheet Options group
b) In the comments field select ‘at end of sheet’ from the drop down list c) Click on OK d)
NB. Show Ink This is a facility to display any handwritten notes that have been added to your excel file using a tablet or stylus device.
Place your curser over this red triangle the comment is displayed.

HWTEC Part 3 (Excel 2010) vs 0.1 14
Printing
Printing Layouts There is nothing more annoying to your spreadsheet recipient who is quickly printing out your spreadsheet just before they go into a meeting to find that when they get to the printer that the data has spread itself out over 8 or 9 pages, with sometimes only one or two columns on a page and invariably the grand totals completely separate from all the column or row headings!
Therefore, always take a moment to ensure that the pages are sensibly formatted before you forward your spreadsheet on to someone else. Key points to consider are:
o Should the page be orientated portrait or landscape?
o Is it possible to get all the columns (and/or rows) on one page and the type still big enough to read?
o If the data does go across more than one page have you got:
row/column headings on each page ?
page numbers and headers ?
o Does it really need to be on A3 rather than A4 paper (if so you may need to send hard copies)?
Formatting all the sheets in a workbook in one go
a) Right-click on any worksheet name tab b) Select All Sheets
To change the orientation of the pages
a) On the ribbon select the Page Layout tab b) Use the Orientation icon to switch between portrait and landscape
Scale all the columns /rows onto one page There are two methods of doing this Option 1:
a) On the ribbon select the Page Layout tab b) From the Scale to Fit group select 1 page from the drop down list for width.

HWTEC Part 3 (Excel 2010) vs 0.1 15
Option 2:
a) On the ribbon select : File tab and then Print b) Click on the drop down list for Custom scaling options c) Select Fit all columns on One Page
Specifying the paper size to print out onto
a) On the ribbon select the Page Layout tab > Print titles icon b) Select the Page tab in the Page Setup window c) Select the appropriate paper size from the drop down list d) Click on OK

HWTEC Part 3 (Excel 2010) vs 0.1 16
To add headers or footers in one go to all the sheets in your workbook
It sounds obvious but you should always include a title for your report that includes – as a minimum - details of your department, the account segment(s) being analysed and the time period that the data covers.
a) Right-click on any worksheet name tab b) Select All Sheets c) In the ribbon select Insert tab > Headers and footers d) Insert your required header and/or footer information as before onto your first
worksheet. NB. Rather than type in items manually consider using the elements from the ribbon as they will then update automatically for each sheet. Particularly useful ones include
Sheet Name … To insert the name from the worksheet tab into the Header simply select the Sheet name icon and then Save.

HWTEC Part 3 (Excel 2010) vs 0.1 17
Page numbering ….
Select first the Page Number icon then manually type in “of” and then select the Number of pages icon
Using this method each work sheet will have its own page numbering system
i.e. if sheet 1 has 3 pages each will include ‘Page ? of 3’ in the footer, whereas if sheet 2 has 4 pages each of its pages will be ‘Page ? of 4’
Printing out the column headings at the top of each page Often you will have a spreadsheet that contains many rows of data which will thus print out over several pages. You can get Excel to repeat the column headings from the first page on each subsequent page that you print.
NB. This has to be done separately for each worksheet within your workbook.
a) On the ribbon select the Page Layout tab > Print titles icon
b) In the Page set up window click into the Rows to repeat at the top field
c) Enter the reference for the row on your spreadsheet that contains your column titles, e.g. $1:$1 is row 1 (alternatively you could just highlight the row on the spreadsheet)
d) Click OK

HWTEC Part 3 (Excel 2010) vs 0.1 18
Printing out the whole workbook in one go
Viewing/Printing out formula
Sometimes you may want to review the formulas that either you or someone else has used when creating a spreadsheet. Rather than hover over each individual cell and looking at the formula bar to see what is entered use one of the Formula Auditing functions.
a) On the ribbon select Formulas tab > Formula Auditing > Show formulas
a) From the ribbon select File tab > Print
b) Under the first set of Settings select Print Entire Workbook

HWTEC Part 3 (Excel 2010) vs 0.1 19
b) Excel will then display the formula in each cell rather than its resulting value. Excel will automatically widen the cells to ensure that the whole of the formula is displayed.
c) If you wish you can then print your spreadsheet in the normal way to check manually (remember to include column/row headings in your print to make it easier to identify which cell you are looking at).
d) To revert back to the normal view simply click on the Show formulas icon again.

HWTEC Part 3 (Excel 2010) vs 0.1 20
4. Charts and Graphs
Sometimes a chart may be a better way of displaying information giving more clarity with a visual presentation of data.
4.1 Basic process
a) Highlight your data (including column/row labels)
b) From the ribbon, select Insert tab and review the Charts group of functions.
c) Select the type of chart you want to use to display your data (e.g. ’Column’)
d) Then select which version of this type (e.g. 3D Clustered column) from the sub menu.
e) Excel will then automatically display your chart in the worksheet containing the data table.

HWTEC Part 3 (Excel 2010) vs 0.1 21
4.2 Improve the layout and look of a chart
Once the chart has been generated and is selected a new Chart Tools ribbon will be displayed.
Adding titles All charts should have a Title and so should each axis identifying what is represented.
Chart titles
a) Select Chart Tools > Layout tab>Chart Title > Above Chart. b) Type in your chart title and format the font as required. c) To edit/delete the title simply click on it and type.
Axes Titles
a) Select Chart Tools > Layout tab> Axis Titles > Primary Horizontal /Vertical Axis
b) Select from the pick lists where/how you would like the axis labels orientated c) Type in your required axis titles and format the font as required. d) To edit/delete an axis title simply click on it and type.

HWTEC Part 3 (Excel 2010) vs 0.1 22
To move the axis labels to the bottom of the chart
a) To achieve the layout shown above select Chart Tools > Layout tab. b) Select Axes> Primary Horizontal Axis>More Primary Horizontal axis options
c) In the Axis Options window ensure that:
Major tick mark type = Outside
Axis labels = Low
d) Click Close

HWTEC Part 3 (Excel 2010) vs 0.1 23
Changing the axis’ scale a) Right click on the existing scale on the axis b) Select Format Axis c) Adapt as required d) Click Close
To remove the decimal points
select Number
enter 0 for decimal places
To display values in thousands
select Axis Options
change the display units to thousands

HWTEC Part 3 (Excel 2010) vs 0.1 24
Data labels
When adding labels, be careful that they don’t clutter up your chart and make it difficult to read (especially on bar charts) – consider reformatting the labels so that they use a different font, colour or size.
Tip: Labels work particularly well with pie charts – see example overleaf.

HWTEC Part 3 (Excel 2010) vs 0.1 25
a) To add select Chart Tools > Layout tab> Data labels
b) Select the required position for your label NB, Excel recognizes your type of chart and automatically provides you with position options to match that type.
c) Format the label’s font, colour, size as appropriate d) To convert the labels’ values to percentages select the More Data Label Options e) In the Label options box un-tick values and tick percentages instead.

HWTEC Part 3 (Excel 2010) vs 0.1 26
Format and styling of charts Excel 2010 has a variety of templates, styles and formatting options for you to use to make your graph more colourful and appealing for your reader. These can be accessed in the main via the Design tab within the Chart Tools ribbon
Alternatively, you may do this manually by right clicking on any of the elements in your chart and selecting the ‘format …’ option from the context memu that pops up.
Sizing and moving charts around It is easy to resize and move charts around charts that have been inserted into existing pages of a workbook or another file.
To resize
Highlight your chart and place your curser over one of the sets of tiny dots in its grey border until your curser becomes a small double headed arrow. Now just drag either in or out until you reach the required size
To move a chart within a worksheet
Click anywhere in the chart area, hold down the left mouse key down and drag the chart to the required spot.
To move Chart to another worksheet/workbook
a) Select Chart Tools> Design tab > Move Chart b) Specify from whether you would like your chart to be placed on a new sheet or in an
existing one from the drop down list. c) Click OK

HWTEC Part 3 (Excel 2010) vs 0.1 27
Copying into a word document
Highlight the chart and then copy and paste into the required document
Creating Charts from Pivot tables
You can also chart the data in your pivot table. a) Simply highlight the data in your pivot table that you would like to chart b) Select PivotTable Tools ribbon> Options Tab > Pivot chart
c) Select the required style of chart
d) The chart will be displayed automatically within your existing worksheet.
e) Amend the format, colour, labelling, size etc. until you are happy. Don’t forget to give it a header and footer in the normal way.

HWTEC Part 3 (Excel 2010) vs 0.1 28
Your chart will automatically update itself to reflect your pivot table view. i.e. the example above is displaying data for all cost centres, however if I restrict this to just a
range of cost centres the chart display is updated (as shown below). Note that the filter symbol is displayed next to cost centre to highlight that this is only a subset of information
You can apply the filters directly within the chart too by clicking on drop down arrows.