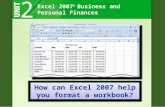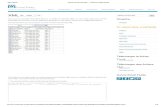How to Excel - Part 1 - University of Cambridge · format to Excel (if you haven’t already done...
Transcript of How to Excel - Part 1 - University of Cambridge · format to Excel (if you haven’t already done...
How to Excel - Part 1
Version: 1.0 24/10/2017 Page 2 of 19
Table of Contents
Exercise 1a: Extract data from CUFS into Excel ............................................................... 4
Exercise 1b: Extract data from Cognos into Excel ........................................................... 5
General ledger report ........................................................................................................ 6
Grants report ..................................................................................................................... 7
Exercise 2: Basic formatting ..................................................................................................... 8
Task 1 – Unfreeze panes................................................................................................... 8
Task 2 – Delete columns ................................................................................................... 8
Task 3 – Resize columns................................................................................................... 8
Task 4 - Hide a column ...................................................................................................... 8
Task 5 – Freeze top row .................................................................................................... 9
Task 6 – Text wrapping ..................................................................................................... 9
Task 7 - Changing the presentation of minus numbers .................................................... 10
Task 8 – Subtotals ........................................................................................................... 10
Exercise 3: Basic formulas ............................................................................................... 11
Task 1 – AutoSum ........................................................................................................... 11
Task 2 – Multiplication ..................................................................................................... 11
Task 3 – Copying formulas .............................................................................................. 11
Task 4 – Division ............................................................................................................. 11
Task 5 – Recap ............................................................................................................... 11
Exercise 4: Quick guide to excel shortcuts..................................................................... 12
Exercise 5: Consolidation (1) ........................................................................................... 13
Task 1 ............................................................................................................................. 13
Task 2 ............................................................................................................................. 13
Task 3 ............................................................................................................................. 13
Task 4 ............................................................................................................................. 13
Task 5 ............................................................................................................................. 13
Task 6 ............................................................................................................................. 13
Task 7 ............................................................................................................................. 13
How to Excel - Part 1
Version: 1.0 24/10/2017 Page 3 of 19
Exercise 6: Advanced formulas ....................................................................................... 14
Task 1 - Formatting ......................................................................................................... 14
Task 2 – AVERAGE ........................................................................................................ 14
Task 3 – ABSOLUTE cell reference ................................................................................ 14
Task 4 – ROUND ............................................................................................................ 15
Task 5 – Adding .............................................................................................................. 15
Task 6 – IF function ......................................................................................................... 15
Task 7 – Test ................................................................................................................... 15
Exercise 7: Advanced formatting ..................................................................................... 16
Task 1 – Conditional formatting ....................................................................................... 16
Task 2 – Data validation .................................................................................................. 17
Task 3 – Sorting and subtotals (recap) ............................................................................ 17
Exercise 8: Consolidation (2) ........................................................................................... 18
Task 1 – Formatting and presentation ............................................................................. 18
Task 2 – Page headings .................................................................................................. 18
Task 3 – Data sorting ...................................................................................................... 18
Task 4 – IF function ......................................................................................................... 18
Task 5 – Conditional formatting ....................................................................................... 19
Task 6 – Data validation .................................................................................................. 19
Task 7 – Printing ............................................................................................................. 19
How to Excel - Part 1
Version: 1.0 24/10/2017 Page 4 of 19
Exercise 1a: Extract data from CUFS into Excel
Check that the report is not set to print by clicking on Options – the printer copies, if listed, should be set to zero
Click Submit
Once the report has run (click refresh data if it doesn’t show) select view output
When prompted select Save as and save the file to the desktop with the filename: Exercise1_CUFS_your initials
Once the file has downloaded, select Open and check that there is some data in the file before closing it down.
Log into CUFS with a GL responsibility
Select Reports > Standard >single request
In the name section select the list of values button
Select Account Analysis – Transaction Detail – Excel Version (UFS)
How to Excel - Part 1
Version: 1.0 24/10/2017 Page 5 of 19
Exercise 1b: Extract data from Cognos into Excel
From the main UFS page, select Admin/Cognos reporting and then Cognos Login
Select Log in to Cognos from the middle of the page and login with your Raven ID
Select Live
The correct school should be showing, open this folder
Select Departmental (Shared) Reports - this folder will contain GL Reporting and/or Grants Reporting folders
Select whichever one you would like to use
How to Excel - Part 1
Version: 1.0 24/10/2017 Page 6 of 19
General ledger report
Click the blue arrow to the right of the Financial Summary by Cost Centre – Long Report
Ensure that the delivery is set to View the report now and that the Prompt for values box is ticked
NB You can change the format to Excel at this point or once the report has run
Select Run
Complete any missing information and then select finish right at the bottom of the screen
Once the report has run you can change the format to Excel (if you haven’t already done so)
Select the format button at the top of the screen and then pick the appropriate Excel format
When prompted select Save as and save the file to the desktop with the filename:
Exercise1_CognosGL_your initials
Once the file has downloaded, select Open, check that there is some data and then close the file
How to Excel - Part 1
Version: 1.0 24/10/2017 Page 7 of 19
Grants report
Click the blue arrow to the right of the Detailed Expenditure Enquiry by Project
Ensure that the delivery is set to View the report now and that the Prompt for values box is ticked
NB You can change the format to Excel at this point or once the report has run
Select Run
Complete any missing information and then select finish right at the bottom of the screen
Once the report has run you can change the format to Excel (if you haven’t already done so)
Select the format button at the top of the screen and then pick the appropriate Excel format
When prompted select Save as and save the file to the desktop with the filename:
Exercise1_CognosGrants_your initials
Once the file has downloaded, select Open, check that there is some data and then close the file
How to Excel - Part 1
Version: 1.0 24/10/2017 Page 8 of 19
Exercise 2: Basic formatting
Open the file Exercise 2_data
Task 1 – Unfreeze panes
The data has been imported with some of the panes set to scroll
Select the view tab in the ribbon
Click the Freeze panes option
Select unfreeze panes
Task 2 – Delete columns
Delete columns C, D and F
Select columns C, D and F by clicking on the letters at the top of the column (hint: holding the Ctrl key will enable you to select multiple columns)
Select the Home tab in the ribbon
Click Delete in the toolbar
Delete columns F, L, N and P (try and do them in one go so the references don’t change)
Task 3 – Resize columns
Column A is too narrow to show the complete date
Hover the cursor between the A and B at the top of the column, a 4 way cross should appear
Double click the mouse to auto adjust the column to the correct width
Do the same for column F
Task 4 - Hide a column
Column I contains information that might be useful but doesn’t need to be visible all the time
Select column I
Right click with the mouse
Select hide
How to Excel - Part 1
Version: 1.0 24/10/2017 Page 9 of 19
Group function as an alternative to hiding columns and rows
Select the columns or rows that you want hidden
In the data tab select the group option
The section can be hidden and unhidden using the button at the top
Task 5 – Freeze top row
It can be easier to navigate a spreadsheet when the top row with the headings is fixed
Select the view tab in the ribbon
Click the Freeze panes option
Select freeze top row
Task 6 – Text wrapping
Sometimes the content of one cell is too wide for sensible width columns, the text wrapping function can be used to show the content on a wider row.
Select column H
Select the home tab in the ribbon
Click the Wrap text option
Manual resize the column by hovering between the two columns until the 4 way cross appears, click and drag to the desired width
Do the same with columns J and K
How to Excel - Part 1
Version: 1.0 24/10/2017 Page 10 of 19
Task 7 - Changing the presentation of minus numbers
In accounting it is usual to present minus numbers with brackets rather than a minus sign. The amount column is currently showing them with a minus
Select the whole of column N
Select the home tab in the ribbon
Click the arrow in the bottom right hand corner of the Number section
Select Number and then custom
Find the option with the red minus
In the top box, put brackets round the second part and delete the minus sign
Once you click ok, the minus numbers should have brackets
Task 8 – Subtotals
Large amounts of data can be more easily viewed with subtotals
Select all the data (hint: use Ctrl, Shift, End)
Select the data tab in the ribbon
Click the Subtotal option
If you get a message about a row being found above the data, click yes to include it
The next screen allows you to set the specific requirements for the subtotal
We will select subtotals by period showing the sum of transaction amounts for each period
How to Excel - Part 1
Version: 1.0 24/10/2017 Page 11 of 19
Exercise 3: Basic formulas
Open the file Exercise 3_data
Task 1 – AutoSum
Scroll to the bottom of the data in column I
Select cell I80 and click AutoSum in the toolbar
It should select all of the data in the column
Click enter and the total should appear
Task 2 – Multiplication
In cell J1 enter the formula =I1*2
Task 3 – Copying formulas
In cell J1 hover the mouse over the bottom right hand corner until a black + appears
Double click with the mouse and the formula will be copied to every cell in the column
Task 4 – Division
In cell K1 enter the formula =J1/2
The answer should be the same as in column I Copy this formula to the whole column using the steps in task 3
Task 5 – Recap
Use the AutoSum function to total columns J and K
Be careful when you get to column K that the correct range is selected
How to Excel - Part 1
Version: 1.0 24/10/2017 Page 12 of 19
Exercise 4: Quick guide to excel shortcuts
Navigating a Spreadsheet
Ctrl + End Going to last cell containing data (the bottom right corner)
Ctrl + Shift + End Extends the selection of cells from the current point to the last used cell on the worksheet
Home Moves to the beginning of a row in a worksheet.
Ctrl + Home Returning to the top of your spreadsheet
Ctrl + Shift + Home Extends the selection of cells from the current point to the first used cell on the worksheet
Shift + arrow keys Selecting/highlighting a block of data
Ctrl + F / Shift + F5 Displays the Find window
Shift + F4 Repeats the last find action
Ctrl + H Find and replace window
Ctrl + A If the worksheet contains data, CTRL+A selects the current region. Pressing CTRL+A a second time selects the entire worksheet.
Shift + Arrow Key Extends the selection of cells by one cell.
Ctrl + Spacebar Selects an entire column in a worksheet.
Shift + Spacebar Selects an entire row in a worksheet.
Ctrl + Shift + Spacebar
Selects an entire worksheet. Repeat function if the worksheet contains data
Ctrl + Shift + Arrow Selects row or column of data
F5 or Ctrl + G Selects row or column of data
How to Excel - Part 1
Version: 1.0 24/10/2017 Page 13 of 19
Exercise 5: Consolidation (1)
Task 1
Delete columns R to AQ
Task 2
Adjust the width of columns E to P so that the data fits
Task 3
Use the Wrap Text function and adjust the column widths manually to make them more sensible
Task 4
Format all the number cells so that negative numbers show in red with brackets rather than the minus sign
Task 5
Sort the data by source of funds
Hint: use the Custom Sort function
Task 6
Hide all the number columns apart from column H
Task 7
Insert subtotals to show total expenditure for each source of funds
How to Excel - Part 1
Version: 1.0 24/10/2017 Page 14 of 19
Exercise 6: Advanced formulas
Task 1 - Formatting
Format column T to show the numbers with the comma separator to 2dp
Format column T to show minus numbers in brackets (the text should be black)
Task 2 – AVERAGE
In cell T422 enter the formula =AVERAGE(cell references for the column)
Hint: use the shortcuts from Exercise 4 to select the cells
Format this cell to Calibri font size 14 in bold
Task 3 – ABSOLUTE cell reference
In cell V1 type VAT, in W1 enter the rate of 20%
Format both these cells with a yellow background
In cell U2 enter the heading VAT
In cell U3 enter a formula to multiply the amount by the VAT rate (use the cell reference rather than typing the rate)
Before copying this formula to the rest of the cells you need to make the VAT rate cell absolute (this means that the cell reference won’t change when the formula is copied)
Select the cell and in the formula bar add a $ before and after the letter part of the reference
Copy the formula to rest of the column, in each cell the formula should multiply by W1
Format the column to show the minus numbers in brackets and all the figures to 2dp
How to Excel - Part 1
Version: 1.0 24/10/2017 Page 15 of 19
Task 4 – ROUND
VAT is rounded down and so the formula can be adjusted to account for this automatically
Use the formula in cell U3 as the starting point and then copy it to the whole column
Select the cell and in the formula bar adjust the formula to:
This formula tells Excel that the answer to the calculation should be rounded down and shown to 2 decimal places
Copy this formula to the rest of the column
Task 5 – Adding
In cell V2 enter the title Total
Use a formula to add the net amount and VAT together for each row
Format the numbers as before
Task 6 – IF function
The IF function can output text or perform a calculation based on certain conditions being met
The IF function is split into 3 parts: o The condition that must be met o What to show or do if the condition is met o What to show or do if the condition is not met
In cell W3 enter the following formula:
=IF(V3>1000,”High”,” “)
o If the total exceeds £1,000 o Display the text High o If it is below £1,000 display an empty cell
Copy the formula to the rest of the column and check that it works as expected
Task 7 – Test
Change the VAT rate to 50% and check that the results all adjust accordingly
How to Excel - Part 1
Version: 1.0 24/10/2017 Page 16 of 19
Exercise 7: Advanced formatting
Open Exercise 7_CUFS data
Task 1 – Conditional formatting
Select the data in columns T, U and V
Highlight the cells showing 0
Select the Conditional Formatting option in the Home tab
Select the Highlight Cell Rules option and then choose Equal To
When prompted, enter 0 and choose the format that you want
How to Excel - Part 1
Version: 1.0 24/10/2017 Page 17 of 19
Task 2 – Data validation
Data validation enables restrictions to be placed on the content of a range of cells (this could be numeric or written)
In column Z type the following list of categories: o Adjustment o Transfer o Purchase invoices o Depr. o Misc. o Burden cost o Sales invoices o Revenue
Select all the data in column I
Select Data Validation in the Data tab
Select the list option and choose the range of the list as the source
A dropdown box will appear on each cell in the range from which the cell content can be chosen
Select the column range again and choose circle invalid data from the data validation tab
Work through each of the errors identified to ensure that the correct option is chosen
Run the invalid data check again to ensure that they are all corrected
Hide column Z to tidy up the spreadsheet
Try and enter a different word in any of the cells in column I to check the validation works
Task 3 – Sorting and subtotals (recap)
Sort the data by transaction code and then posted date
Subtotal by transaction code and total amount
Delete any sections where the transactions cancel out
How to Excel - Part 1
Version: 1.0 24/10/2017 Page 18 of 19
Exercise 8: Consolidation (2)
Task 1 – Formatting and presentation
Adjust the column widths so that the data shows in a sensible way
Use the wrap text function to reduce the width of very wide columns
Show the amounts with the comma separator, to 2dp and showing minus numbers in brackets
Format the date columns as Date and ensure that it is just the date that is displayed
Format the headings as bold and font size10
Hide columns J, K and L
Delete transaction date column
Task 2 – Page headings
Put the Project Organisation, Award Number and Project Short Code as a title on the page
Select the page layout view from the bottom of the screen
Enter the relevant information in the header
Return back to the normal view
Delete the first 3 columns as the information is now in the page header
Delete the new column J
Task 3 – Data sorting
Sort all the data by Expenditure Category, Expenditure Type and then Date
Insert subtotals in the data at each change in Expenditure Type, showing Total Expenditure
Task 4 – IF function
Enter a formula in column J which enters “Outflow” if the amount is positive and “Inflow” if it is negative
How to Excel - Part 1
Version: 1.0 24/10/2017 Page 19 of 19
Task 5 – Conditional formatting
Use conditional formatting in column J to show the outflow cells shaded red and the inflow shaded green
Use conditional formatting in column I to show the highest 2 figures shaded yellow (NB: don’t include the Grand Total)
Task 6 – Data validation
In column K use a data validation list to allow a choice of:
o Chest o Dept o Other o Payroll
NB you can either enter these in the box (see below) or link to a list on the spreadsheet as in Exercise 7
Enter the most appropriate description for each row
Task 7 – Printing
Enter the print preview screen by clicking File, Print or Ctrl P
Set the printing to landscape and ensure that it fits to 1 page
Use the arrow in the top left corner to return to the main screen