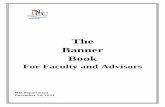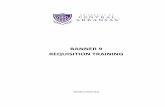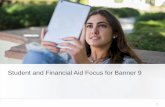How to Enter Positive Attendance Using the Banner Portal...How to Enter Positive Attendance Using...
Transcript of How to Enter Positive Attendance Using the Banner Portal...How to Enter Positive Attendance Using...

How to Enter Positive Attendance Using the Banner Portal
1
After you log in, you will get this welcome screen. Note you have access to Lotus Notes (campus email)
at the top upper right.
You have several TABS to choose from…Home, Student Services, etc.
To get to Positive Attendance, you need to click on the Faculty Tab.
* Note of thanks to Todd Windisch, ESL Instructor, who provided these screen shots.

How to Enter Positive Attendance Using the Banner Portal
2
On the Faculty Tab, you will be able to see what courses you are assigned for each term.
To get to Positive Attendance, look through the links under Faculty Self Service.
Click on Positive Attendance Form for Non Credit Classes.

How to Enter Positive Attendance Using the Banner Portal
3
The next screen that comes up is asking you to Select the Term. Choose from the drop down choices.
This next screen asks for you to select the exact class for which you want to enter attendance.

How to Enter Positive Attendance Using the Banner Portal
4
Finally you arrive at the screen for entering positive attendance.
Enter attendance starting with one hour for any student arriving during the first hour of class.
Add more time in 30 minute blocks. For a skills class that might be 1.5, but not 1.25.
The time should be added for all class periods during the week.
No hours are given for holidays as your class did not meet.
No hours are given for class days when it is cancelled (due to instructor absence with no sub).
However, we do normally put in full class hours for special days, e.g. teacher in-service, midterm
workshops, and power outages. Ask if you are not sure.
Ensure that all blank spaces have a number entered even if it is zero.
1. Choose the week from the Week Selector box.
2. Enter the exact hours for each student under Weekly Hours.
3. Click Submit

How to Enter Positive Attendance Using the Banner Portal
5
Orange boxes indicate inactive students. No hours can be submitted for students who have dropped or
show as inactive. If there is an error, please contact the ESL Registration desk immediately.
Don’t forget to click the Submit button!