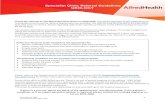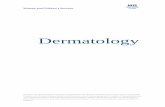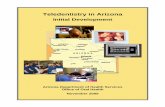How to Enter a Specialist Referral
Transcript of How to Enter a Specialist Referral

5.2 Care Management Portal
How to Enter a Specialist Referral
May 2011

How to Enter a Specialist Referral
Note: A specialist referral approves only the outpatient CPT codes below and some related services. Other services—including some imaging, surgeries and outpatient procedures—may require Prior Authorization (PA) instead of or in addition to a Specialist Referral. Please see our Prior Authorization list for more information.
Referral Service Types that Auto-Approve
Service Type Description CPT Codes Approved # Visits Authorized
Days
Specialist: Evaluate Consultation visit with a specialist provider 99241-99245 1 90
Specialist: Evaluate and Treat
Evaluation and management with a specialist provider 99201-99205 + 99211-99215 4 90
Behavioral Health Referral Office visits with a mental health provider 90806 8 180
Physical Therapy: first 12 visits. (Additional require PA) Physical therapy visits
97001, 97002, 97039, 97110, 97116, 97530 12 180
Speech Therapy: First 12 visits. (Additional require PA) Speech Therapy visits 92506, 92507, 92610 12 180

How to Enter a Specialist Referral
Under the top Provider tab, click New Request.

Enter patient information in one or multiple boxes, then click Search. Click the plus symbol ( ) in the far-right column to begin the request.
HINT: Enter partial name for greater results. For example, first name CHR returns CHRIS, CHRISTOPHER, CHRISTIE, etc.
HINT: A future Coverage Start Date means coverage is not active today. A Coverage End Date means coverage has ended, and only retro referrals can be entered.
How to Enter a Specialist Referral

From Episode Type, choose Specialist Referral, then click Save.
How to Enter a Specialist Referral
HINT: Throughout the portal, only red fields are required. Black fields are often completed automatically. These fields are optional.

From Episode Class, choose Pre-cert. Complete Urgency. Routine/Standard is most common. Urgent/ Expedited refers to a specific medical acuity. Complete Diagnosis. Signs and Symptoms are optional. When finished, click Save.
How to Enter a Specialist Referral

From the left-side menu, the following four steps are required for a Specialist Referral:
How to Enter a Specialist Referral
Step 1: Edit Request – First steps for request. Step 3: Add Providers – Identify providers and/or facilities. Step 5: UM Services – Identify services to be done. Step 9: Submit Request – Submit request to CHPW. Other steps are optional for Specialist Referral.

From the left side menu, click Step 3: Add Providers. Click Attach New to attach a specialist or facility (such as a group practice).
How to Enter a Specialist Referral
NOTE: Reference# (also known as Cert#) is now available in the center screen, however the request cannot be reviewed or approved until submitted. If not submitted, status is New.

How to Enter a Specialist Referral
Enter provider information, then click Search. Complete the Provider Network drop-down menu. From the Provider Role drop-down menu, click Treating. When finished, click the add symbol ( ) in the far-right column.
TIP: Search for a provider best by using only one box (such as Last Name). Use only a partial name to return more results (such as “KENT DER” for “KENT DERMATOLOGY CLINIC”)

From the left side menu, click Step 5: UM Services. Click Add Service to add the specialist service.
How to Enter a Specialist Referral

How to Enter a Specialist Referral
Complete the Service Type drop-down menu. When done, click Save.
TIP: Two commonly confused options are Office Consult and Office Visits. Office Consult is a one-time evaluation. Office Visits are one to four visits (with first referral) for evaluation and treatment.
TIP: CPT codes will be automatically added by the Service Type chosen. The Service Code box allows users to identify specific CPT codes. The Service Code box can only be completed after the Service Type box.

From the left side menu, click Step 9: Submit Request. Click Submit Request, then OK.
How to Enter a Specialist Referral
TIP: In the top-right corner, you can delete the request at any time.

You will receive confirmation that your request has been submitted successfully.
How to Enter a Specialist Referral
Click on the dashboard to see Approved Requests. Many requests are auto-approved. Click Actions Required to see requests Pending for Submission. These requests have not been received by CHPW. Click Search Requests to view all requests specific to your location.

Care Management Portal (CMP) — 4.5 to 5.2 Upgrade
Have more questions? Contact the Portal Support Team for assistance. We’re here to help.
Phone: (206) 652-7178 Email: [email protected]
Also available online, one-page guides and training slideshows: http://www.chpw.org/for-providers/provider-
training/caremanagementportal/