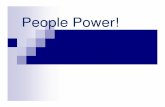How to enhance presentations with video
-
Upload
jill-ransome -
Category
Technology
-
view
272 -
download
3
description
Transcript of How to enhance presentations with video

“Video Clip Making Guide”
How To Make Exportable Video Clipsof Your Qualitative Research
Revised: June 2011
Includesinstructions forusing the NEWTitle/CaptionCreation Tool

2
FocusVision Tips to Enhance Your Presentations
The following is an easy to follow tutorial for learning how to create, download and insert video clips into your presentations. Please share this document with anyone who may be responsible for creating summary presentations. Please note the following:
A. Anyone can make video clips using FocusVision’s new built-in Clip Creator.
B. Including video clips with your presentations is powerful because it reinforces your consumer’s statements using their own words rather than text quotations.
C. The most important step to making video clips is identifying the START and END times for each video clip. You can either use FocusVision’s convenient VideoMarker tool or simply record the start and end times on a piece of paper.
D. For Librarian users, “Workspaces” provides an easy way to manage video clips and highlight reels from multiple markets and across multiple projects.
If you have any questions contact Jeff Wirz at 203-428-2479 or [email protected].

3
Two methods for logging into a project from www.FocusVision.com
Using a Project Code and Password is the most common
method. This information is provided to you by your project
organizer or coordinator.
Librarian is FREE and EASY to setup. With Librarian you can log into your
past, current and future projects using just your email and your own secure
password. Click “Don’t have an account” to create a Librarian account.

4
VideoMarker is used to “mark” key respondent comments
VideoMarks are “start points” for key respondent comments. To create a
VideoMark, simply click on the “Mark” button and type a brief note
that describes the comment.
VideoMarks are stored in the archive in chronological order and designated with
this blue icon.
VideoMarks can be made at any time, either during your “live” projects or from your recorded archive.

5
Once you know the Start and End points you’re ready to begin
To open the Clip Creator, highlight the VideoMark that designates the start point for
your clip and then select “Clip” from the menu bar at the top.
TIP: If you don’t want to create VideoMarks for each clip, you can simply make a list of the clips you’d like to create on a piece of paper. Then write down the approximate START and END times for
each clip before you start the Clip Creator. You can make all your clips from a single mark using this method.

6
The built-in Clip Creator makes creating video clips quick and easy
For assistance with making clips or if you’d like to participate in a 20-minute “Clip Making Workshop”, contact Jeff Wirz at 203-428-2479 or [email protected]
FocusVision provides a built-in Clip Creator
making it easy to quickly create video clips and
highlight reels to export and include with your
summary presentations.

7
Video clips can be customized the way you want using the Clip Creator
To begin, press “Start” to preview your clip. Let the video play until you have captured the content you want.
Once at the end point, click the “Set Clip End” button to create
the end point of your Clip.

8
Fine tuning your clip Start and End times can be done in seconds
Adjust the start point by changing the time under “Clip Start”. You can use the Up/Down arrows or
click and type the time.
Adjust the end point by changing the time under “Clip End”. You can use the Up/Down arrows or
click and type the time.
To instantly review the clip from the start,
click this button.
To instantly review the last 5 seconds,
click this button.

9
Give each clip a unique name to better organize your video library
Once your clip is complete give it a unique name and type it here.
To save your clip, click this button. You can have as many clips as you want and each clip will be stored in
the project content window in “start time” order.

10
Highlight reels combine multiple clips into a single video file
A Highlight Reel is a series of video clips combined into a single video file. Reels are optional but great for final presentations.
To create a Reel, highlight any clip or reel file and then click on the “Reel” button on the menu
bar to open the Reel Editor.

11
The built-in Reel Editor makes creating highlight reels fast and easy
Select the clips you want from above and drag to the bottom. Arrange them in order, give it a name and click “Create Reel”.

12
You can even give each clip a title or caption for enhanced transitions
You can even give each clip a caption with up to eight lines of
text for a more detailed description of the upcoming clip.
You can give each clip a “title” and a blank transition clip will
play for 5 seconds at the beginning of each clip.
The transition clip will have a black background with white text.

13
All archived documents can easily be exported to your computer
To export video clips or reels, or any archived document, select the file with a single click and then click on the “Export” button on the menu bar.

14
Download video clips or export them to your Librarian Workspace
When downloading clips directly to your computer, choose “Save” and then navigate to the location where you want to save the video file. If downloading multiple files it will be saved into a Zip folder.
For Librarian users you will be provided with the option to
“Download” or “Export to a Workspace”.
NOTE: This feature allows you to work with video clips and reels across multiple projects. Workspaces is only available for Librarian users. If you don’t have a
Librarian login account, please contact your FocusVision account director.

15
Inserting video clips or reels into a PowerPoint presentation is simple
To insert a video clip or reel into a PowerPoint
presentation click “Insert” on the menu bar and then choose
“Movies and Sounds” and then “Movie From File”. Navigate to your
downloaded file on your computer and
then click “OK”.
These screenshots are made using Microsoft
PowerPoint 2003.

16
Inserting video clips or reels into a PowerPoint presentation is simple
To play a clip in a PowerPoint presentation on a computer other than the one it was created you need to “package
the presentation” to a CD or flash memory card. To do this in PowerPoint 2003, click
on “File” and then “Package for CD”.
Use “Copy to Folder” for USB Flash Drives or
for emailing.
Earlier versions had a similar feature called “Pack and Go”. Later versions use a feature called Packaging for CD. The process is similar for all versions.

17
Online Demonstrations and Workshops are also available
We also offer several training programs. If interested in participating in any of the following, contact Jeff Wirz at 203-428-2479 or [email protected].
Online Demonstrations – These demos usually takes about 20 minutes and cover each of the core features included in our service. You’ll log into a “Live” demo project, as well as an “Archived” demo project. This can be done one-on-one or in small groups.
Video Clip Making Workshops – This workshop takes about 30 minutes and teaches how to make videomarks, create video clips and highlight reels, and how to export clips to be inserted into your PowerPoint presentations. This workshop is best one-on-one.
On-Site User Workshops – These workshops last for one hour and provide users with a full tutorial of our videostreaming services. You will learn how to use all of the tools included in the Live Viewer, as well as how to fully utilize the Archive Viewer, including creating and exporting video clips. These workshops are best in small groups.