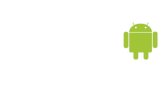How to Customize Printing Layouts with the Print Layout ...
Transcript of How to Customize Printing Layouts with the Print Layout ...

How-to GuideSAP Business One 9.3 and SAP Business One 9.3, version for SAP HANADocument Version: 1.0 – 2019-01-03
PUBLIC
How to Customize Printing Layouts with the PrintLayout Designer

2PUBLIC© 2019 SAP SE or an SAP affiliate company. All rights reserved.
How to Customize Printing Layouts with the Print Layout DesignerTypographic Conventions
Typographic Conventions
Type Style Description
Example Words or characters quoted from the screen. These include field names, screen titles,pushbuttons labels, menu names, menu paths, and menu options.Textual cross-references to other documents.
Example Emphasized words or expressions.
EXAMPLE Technical names of system objects. These include report names, program names,transaction codes, table names, and key concepts of a programming language when theyare surrounded by body text, for example, SELECT and INCLUDE.
Example Output on the screen. This includes file and directory names and their paths, messages,names of variables and parameters, source text, and names of installation, upgrade anddatabase tools.
Example Exact user entry. These are words or characters that you enter in the system exactly asthey appear in the documentation.
<Example> Variable user entry. Angle brackets indicate that you replace these words and characterswith appropriate entries to make entries in the system.
EXAMPLE Keys on the keyboard, for example, F2 or ENTER .

How to Customize Printing Layouts with the Print Layout DesignerDocument History
PUBLIC© 2019 SAP SE or an SAP affiliate company. All rights reserved. 3
Document History
Version Date Change
1.0 2009-08-01 First version
1.1 2019-01-03 Minor update for 9.3

4PUBLIC© 2019 SAP SE or an SAP affiliate company. All rights reserved.
How to Customize Printing Layouts with the Print Layout DesignerTable of Contents
Table of Contents
1 Introduction ............................................................................................................................. 6
2 Opening Print Layout Designer ............................................................................................... 7
3 Defining Document Properties ............................................................................................... 9
4 Structure of a Print Layout ................................................................................................... 144.1 Page Header ..........................................................................................................................................144.2 Start of Report ...................................................................................................................................... 154.3 Repetitive Area Header ........................................................................................................................164.4 Repetitive Area...................................................................................................................................... 174.5 Repetitive Area Footer .........................................................................................................................184.6 End of Report ........................................................................................................................................194.7 Blank Area ............................................................................................................................................ 204.8 Page Footer ........................................................................................................................................... 21
5 Field Index ..............................................................................................................................22
6 Defining Area and Field Properties ...................................................................................... 246.1 Defining Area Properties ..................................................................................................................... 24
7 Creating Multiple Repetitive Areas ...................................................................................... 28
8 Creating New Fields .............................................................................................................. 308.1 Defining General Field Properties ....................................................................................................... 318.2 Defining Source Types ........................................................................................................................ 32
8.2.1 Defining Free Text as a Source Type ................................................................................. 328.2.2 Defining Databases as a Source Type ............................................................................... 338.2.3 Defining Formulas as a Source Type ................................................................................. 358.2.4 Defining System Variables as a Source Type ................................................................... 408.2.5 Defining Picture Fields as a Source Type .......................................................................... 42
8.3 Defining Field Text Formats ................................................................................................................ 448.4 Defining Field Borders ......................................................................................................................... 468.5 Defining Field Colors............................................................................................................................ 47
9 Field Dependencies ............................................................................................................... 489.1 Dependency Types .............................................................................................................................. 489.2 Displaying and Hiding Dependent Fields ........................................................................................... 48
9.2.1 Displaying Dependent Fields .............................................................................................. 489.3 Deleting Fields ...................................................................................................................................... 50
10 Defining Sorts ........................................................................................................................5210.1 Performing Subsorts and Subtotals .................................................................................................. 53

How to Customize Printing Layouts with the Print Layout DesignerTable of Contents
PUBLIC© 2019 SAP SE or an SAP affiliate company. All rights reserved. 5
11 Setting a Default Print Layout ............................................................................................. 54
12 Tips and Tricks .......................................................................................................................5612.1 Backing Up Print Layouts .................................................................................................................... 5612.2 Deleting Layouts .................................................................................................................................. 5612.3 Printing the Ship-To Address and the Bill-To Address ..................................................................... 5612.4 Using Formula Fields as Sort Fields ................................................................................................... 5612.5 Multiple Predefined Print Layouts (System) ..................................................................................... 5712.6 Saving Layouts as Images ................................................................................................................... 5712.7 Cumulative Summary Field ................................................................................................................. 5812.8 Increasing the Number of Printed Rows on Each Page .................................................................... 5812.9 Printing Pictures in Their Original Size............................................................................................... 5812.10 Printing the Manufacturer or Group Name........................................................................................ 5912.11 Picture Formats .................................................................................................................................. 6012.12 Error Messages ................................................................................................................................... 6012.13 Maintaining the Original Display Order ............................................................................................. 6012.14 Printing Using the Page X of Y Format ............................................................................................... 6112.15 Printing Query Parameters in User Reports ...................................................................................... 6212.16 Printing Additional Bar Code Types ................................................................................................... 62

6PUBLIC© 2019 SAP SE or an SAP affiliate company. All rights reserved.
How to Customize Printing Layouts with the Print Layout DesignerIntroduction
1 Introduction
The Print Layout Designer tool lets you modify and customize the SAP Business One default printing layoutsaccording to your requirements.You can set one layout as the default for all or some SAP Business One users and link specific print layouts toselected business partners.

How to Customize Printing Layouts with the Print Layout DesignerOpening Print Layout Designer
PUBLIC© 2019 SAP SE or an SAP affiliate company. All rights reserved. 7
2 Opening Print Layout Designer
You can open a printing layout for any document or report in SAP Business One.To design a new layout for the document or report, make the required modifications in one of the system layoutsand save your changes under a new name.
Procedure
1. From the SAP Business One Main Menu, open the required document or report, for example, Sales → A/R →Sales Order.
2. In the displayed window, choose Tools ® Print Layout Designer. Alternatively, choose in the toolbar. TheLayout Designer – Selection Criteria window opens:
This window displays the SAP Business One default print layouts and the user-created layouts.3. Select a layout by clicking its name and choosing the Edit button or by double-clicking the name.4. The Report and Layout Management window opens.
NoteFor more information about the Report and Layout Management window, see the how-to guide How ToWork with Crystal Reports at SAP Help Portal.
5. Select a layout on the Layouts tab by clicking its name and choosing the Edit button or by double-clicking thelayout name.
6. Print Layout Designer opens:

8PUBLIC© 2019 SAP SE or an SAP affiliate company. All rights reserved.
How to Customize Printing Layouts with the Print Layout DesignerOpening Print Layout Designer
7. Make the required changes in the layout.8. To save the changes, close the Print Layout Designer window and when the prompt appears, enter a new
name for the layout. In the future, you can save this layout using the Save button.

How to Customize Printing Layouts with the Print Layout DesignerDefining Document Properties
PUBLIC© 2019 SAP SE or an SAP affiliate company. All rights reserved. 9
3 Defining Document Properties
The Document Properties window contains general data regarding the current printing layout.
Procedure
1. In the Print Layout Designer menu bar, choose Print Layout Designer ® Display Document Properties.Alternatively, right-click anywhere in Print Layout Designer, and choose Display Document Properties.
2. In the Document Properties window, select the General tab and specify the required data.
Document Properties window – General tab
Field Name Description
Document ID Comprises the following 3 elements:· Document type
For example, RDR stands for sales order.· Item type (2) or Service type (1).· Document number in the layout sequence
For example, 0001 represents the first layout for this document type.
Layout Name The name of the print layout.
Language The language in which the document was created.
Foreign Prints the foreign name of the currency code (Administration ® Setup ®Financials ® Currencies ® International Code) when printing a document forforeign business partners.
Author The user who created the layout.

10PUBLIC© 2019 SAP SE or an SAP affiliate company. All rights reserved.
How to Customize Printing Layouts with the Print Layout DesignerDefining Document Properties
Field Name Description
System refers to SAP Business One default layouts.
Remarks Enter remarks, if required.
3. On the Paper Format tab, specify the required data.
Document Properties window – Paper Format tab
Field Name Description
Number of Layout Pages To increase the page layout to more than one page, enter a number indicatingthe required number of pages.
Number of Copies Enter the default number of copies for print.
Printer Default refers to your default printer as defined in Microsoft Windows. Selectanother printer from the dropdown list, if required.
Printer for 1st page You can print the first page on a different printer.
Paper Format Set the paper format for printing this specific layout. Changing the paperformat automatically changes the display on the screen.
Width, Height Manually set a specific paper format that is not defined in the Paper Formatdropdown list.
Orientation Portrait is the default setting. Selecting Landscape extends the print layout,providing more space for fields in the repetitive area. However, fewer rows areprinted on each page.
Margins Add margins to the entire document. If you intend to file the document in afolder, we recommend adding a margin of 30 on the left.
Use Custom Margins Margins defined in Administration ® System Initialization ® Print Preferencesare automatically selected. If you want to select different margins for thisdocument, select the checkbox and change the margins.
4. On the Grid tab, specify the required data.

How to Customize Printing Layouts with the Print Layout DesignerDefining Document Properties
PUBLIC© 2019 SAP SE or an SAP affiliate company. All rights reserved. 11
Document Properties window – Grid tab
Field name Description
Format Select a line style for the grid. A preview of the selected style is displayed on theright.
Size Enter the size of the squares in the grid (in pixels).
Display Grid Displays the grid in the layout.
Adjust to Grid The fields snap to the grid.
5. On the Format tab, specify the required data.
Document Properties window – Format tab
Field Name Description
Time and Date Format The selections you make on the Display tab in Administration ® SystemInitialization ® General Settings determine the default values.

12PUBLIC© 2019 SAP SE or an SAP affiliate company. All rights reserved.
How to Customize Printing Layouts with the Print Layout DesignerDefining Document Properties
Field Name Description
Time Set the time to 24H or 12H. You can select a specific time format for eachlayout.
Date Set the date format for the layout.
Separator Select a date and time separator for the layout. If this field remains empty, theapplication uses the default value.
Preview Printing Layout To define the layout of the Print Preview window, select this checkbox and set afont style and size.
CautionIf the actual printed document looks different from its preview,deselect this checkbox and try again.
E-Mail Layout To define the e-mail layout, select this checkbox and set a font style and size.
CautionIf the actual printed document looks different from the one sentthrough e-mail, deselect this checkbox and try again.
6. To add a background picture to the document, select the Picture tab.
Browse to the Pictures Folder (defined on the Path tab in Administration ® System Initialization ® GeneralSettings) and choose the required graphic file.To remove the selected picture, choose .
7. To add DLL files to the layout (to enhance its functionality), select the Extension tab.

How to Customize Printing Layouts with the Print Layout DesignerDefining Document Properties
PUBLIC© 2019 SAP SE or an SAP affiliate company. All rights reserved. 13
Browse to the Extensions Folder (defined on the Path tab in Administration ® System Initialization ® GeneralSettings) and choose the required graphic file.
ExampleYou can e-mail the document in addition to sending it to the printer.

14PUBLIC© 2019 SAP SE or an SAP affiliate company. All rights reserved.
How to Customize Printing Layouts with the Print Layout DesignerStructure of a Print Layout
4 Structure of a Print Layout
SAP Business One print layouts contain several areas.
4.1 Page Header
The area highlighted in the figure below contains the document fields and the report header fields, includingbusiness partner, date, and document name.The page header is printed on every page of the document or report.

How to Customize Printing Layouts with the Print Layout DesignerStructure of a Print Layout
PUBLIC© 2019 SAP SE or an SAP affiliate company. All rights reserved. 15
4.2 Start of Report
The area highlighted in the figure below is located directly above the table titles.It is printed only on the first page of the document or report. In this area you can find, for example, the Ship Fromand Ship To details.

16PUBLIC© 2019 SAP SE or an SAP affiliate company. All rights reserved.
How to Customize Printing Layouts with the Print Layout DesignerStructure of a Print Layout
4.3 Repetitive Area Header
The area highlighted in the figure below contains the table titles and the subtotal titles.It is printed on every page of the document or report.

How to Customize Printing Layouts with the Print Layout DesignerStructure of a Print Layout
PUBLIC© 2019 SAP SE or an SAP affiliate company. All rights reserved. 17
4.4 Repetitive Area
The area highlighted in the figure below duplicates itself according to the number of rows in the table.

18PUBLIC© 2019 SAP SE or an SAP affiliate company. All rights reserved.
How to Customize Printing Layouts with the Print Layout DesignerStructure of a Print Layout
4.5 Repetitive Area Footer
In the area highlighted in the figure below you can add summaries to the table using formula fields, as well assubtotals. It is located directly under the repetitive area.

How to Customize Printing Layouts with the Print Layout DesignerStructure of a Print Layout
PUBLIC© 2019 SAP SE or an SAP affiliate company. All rights reserved. 19
4.6 End of Report
The area highlighted in the figure below contains the totals, remarks, and other general document data.It is printed only on the last page of the document or report.

20PUBLIC© 2019 SAP SE or an SAP affiliate company. All rights reserved.
How to Customize Printing Layouts with the Print Layout DesignerStructure of a Print Layout
4.7 Blank Area
The area highlighted in the figure below is a virtual area, which you cannot control in the layout. It enables therepetitive area to expand according to the number of table rows in the printed document.

How to Customize Printing Layouts with the Print Layout DesignerStructure of a Print Layout
PUBLIC© 2019 SAP SE or an SAP affiliate company. All rights reserved. 21
4.8 Page Footer
The area highlighted in the figure below appears at the end of the page and contains company details.It is printed on all pages of the document.

22PUBLIC© 2019 SAP SE or an SAP affiliate company. All rights reserved.
How to Customize Printing Layouts with the Print Layout DesignerField Index
5 Field Index
When you open a print layout, you see the Field Index window on the right of the screen. This window displays allthe fields in the layout, including hidden fields.To open the Field Index window, right-click anywhere in the layout and choose Display Fields Index. Alternatively,in the menu bar, choose Print Layout Designer ® Display Fields Index.· Clicking a field or area highlights it in yellow.· Hidden fields are displayed in a light grey color.
Field Index window
Field Name Description
Find Unique ID Fields are divided into areas. Within each area, the fields are sorted according totheir Unique ID value. You can search for a field by its unique ID. If the field isfound, it is highlighted in yellow and simultaneously selected in the layout and inthe Properties window. You cannot perform sorting in the Field Index window.
Unique ID An external unique identifier of each field generated upon field creation. You canupdate this field manually in the Properties window.

How to Customize Printing Layouts with the Print Layout DesignerField Index
PUBLIC© 2019 SAP SE or an SAP affiliate company. All rights reserved. 23
Field Name Description
RecommendationAssign significant names to the fields. You are better able to identifythem when, for example, you create formulas.
Type Displays an icon matching the field type and source type (free text, database,formula, system variable, picture, bar code, and external data).
Content Displays the field content. In the case of a formula, the entire formula is shown.

24PUBLIC© 2019 SAP SE or an SAP affiliate company. All rights reserved.
How to Customize Printing Layouts with the Print Layout DesignerDefining Area and Field Properties
6 Defining Area and Field Properties
The Properties window relates to both area and field properties. It opens automatically when a print layout isopened and remains open unless you close it.To open the Properties window, do one of the following:· Right-click anywhere in the layout and choose Display Properties.· In the menu bar, choose Print Layout Designer ® Display Fields Index.· In the Field Index window, double-click the field’s Unique ID value.
When you create a new field, the Properties window automatically displays the properties of the new field. Clickany area or field to display its properties. Clicking another field changes the contents of the Properties window.The title of the Properties window displays the name of the selected field or area.If you select multiple areas or fields, the title of the Properties window becomes Properties - Multiple Areas,Properties - Multiple Fields, or Properties – Multiple.You can modify both field and area information in the Properties window. If you select several fields formodification, the system disables the Unique ID field on the General tab. As a result, some of the individual field orarea information may be disabled, depending on the common characteristics of the selections.
6.1 Defining Area Properties
To modify an entire area:1. Click anywhere in the area (where there are no fields).
The system displays information relevant to the selected area in the Properties window.2. Specify the required data on the General tab.

How to Customize Printing Layouts with the Print Layout DesignerDefining Area and Field Properties
PUBLIC© 2019 SAP SE or an SAP affiliate company. All rights reserved. 25
Properties window – General tab
Field Name Description
Unique ID A unique identifier generated automatically on creation of a new area; can bemanually updated by the user.Creating two areas with the same unique ID generates the error message:
Height The area height in pixels.
Visible Renders the area visible on the screen.
3. To add a picture to the area, on the Content tab, choose the Browse button. Navigate to the picture folder youdefined in Administration ® System Initialization ® General Settings ® Path ® Picture Folder and choose therequired graphic file.
Print Layout Designer supports the file formats: jpg, gif, png, tif, pcx, tga, bif and bmp.4. To activate automatic height adjustment of the area, on the Format tab, select the Area Height Adjustment
checkbox.

26PUBLIC© 2019 SAP SE or an SAP affiliate company. All rights reserved.
How to Customize Printing Layouts with the Print Layout DesignerDefining Area and Field Properties
The height of an area is adjusted automatically if the fields:o At the top or bottom are blanko Are linked to themselveso Do not contain values
5. To align the end of report area to the end of the last page, on the Format tab select the Align to Bottomcheckbox.
This function is available in the End of Report area only and should not be used together with the Area HeightAdjustment option.
6. To format the area borders and margins, on the Border tab, enter the required data.

How to Customize Printing Layouts with the Print Layout DesignerDefining Area and Field Properties
PUBLIC© 2019 SAP SE or an SAP affiliate company. All rights reserved. 27
Properties window – Border tab
Field Name Description
Border, Margins To define a border around the area, or margins for the area, enter numericvalues in the Right, Left, Upper, and Low fields. These numbers set thethickness of the border in pixels.
7. To determine the color of the area, on the Color tab, enter the required data:
You can apply color separately to the frame, background, and grid. To select a color, choose .

28PUBLIC© 2019 SAP SE or an SAP affiliate company. All rights reserved.
How to Customize Printing Layouts with the Print Layout DesignerCreating Multiple Repetitive Areas
7 Creating Multiple Repetitive Areas
Additional repetitive areas can be created in all the print layouts.
Exampleo In addition to the standard item table, print a separate table of item images in sales or purchasing
documents.o In the USA it is mandatory to print invoice details in two locations in the layout of checks for payment.
The multiple repetitive areas option enables you to print this type of layout.o You can print two different item tables in the same document and, using a formula type field,
determine, which items appear in each table. For example, print a table of regular items, including aQuantity column, along with a table of labor items, with an extra description and no quantity.
Procedure
1. Open a print layout and in the menu bar, choose Print Layout Designer → Repetitive Area → Add.The application adds a new repetitive area to the layout, as shown in the following figure:
2. Create fields in the new area.

How to Customize Printing Layouts with the Print Layout DesignerCreating Multiple Repetitive Areas
PUBLIC© 2019 SAP SE or an SAP affiliate company. All rights reserved. 29
NoteYou can add as many repetitive areas as required.You can sort every repetitive area. To sort a repetitive area, click inside the area you would like to sort,and in the menu bar, choose Print Layout Designer ® Repetitive Area ® Sort.

30PUBLIC© 2019 SAP SE or an SAP affiliate company. All rights reserved.
How to Customize Printing Layouts with the Print Layout DesignerCreating New Fields
8 Creating New Fields
Using Print Layout Designer, you can create the following field types: free text, database, formula, systemvariable, picture, bar code, and external data. Each field can obtain its value from several sources. You can changethe field and source types after creating the field.
Procedure
1. In the menu bar, choose Print Layout Designer ® Add Field. Alternatively, in the toolbar, choose one of thefollowing icons:Field Icons
Icon Field Type
Free Text
Database
Formula
System Variable
Picture
Bar Code
External Data
After you have chosen the required field type, the system displays the cursor icon accordingly.
ExampleIf you choose to create a text field with a database as its default source, the cursor is displayed as .
2. Place the cursor on the required location, and then press and drag the frame to extend the field.
NoteThe minimum size of a field is 10x10 pixels.The minimum size restriction applies only when creating a new field. Once a field has been created, youcan decrease or increase the field size using the 4 gray squares on each corner of the field:
Place the cursor over a selected corner, drag to expand or shrink the field, as needed. You can alsodecrease or increase the field size using the General tab of the Properties window.
RecommendationAfter you have finished creating the field, click in the toolbar.

How to Customize Printing Layouts with the Print Layout DesignerCreating New Fields
PUBLIC© 2019 SAP SE or an SAP affiliate company. All rights reserved. 31
8.1 Defining General Field Properties
After you have created a new field, the Properties window displays information about it. You can modify itsproperties to meet your requirements.
Procedure
Specify the required information on the General tab.
Properties window – General tab
Field Name Description
Unique ID A unique identifier of each field; behaves in the same way as the unique ID of anarea.
Field Type There are 5 field types: text, picture, bar code, external data, and Logo. The icon youselect when you create the field determines the default value of the field.You can change the field type at any time.
Link to Creates a link between several fields, to determine if the system collectivelydisplays or hides them. If a field is blank, its linked fields are not printed either.To create the link, choose the unique ID of the field to which you want to link theselected field.
ExampleIf the Total Liable field in the document is set to zero, there is no need toprint the Tax, Discount, and Total fields. It is possible to link these fields tothe Total Liable field by selecting the unique ID in the Link to field of eachrespective property window. This hides the fields when Total Liable is zero.
NoteIf a linked field is not yet calculated, the field is ignored.

32PUBLIC© 2019 SAP SE or an SAP affiliate company. All rights reserved.
How to Customize Printing Layouts with the Print Layout DesignerCreating New Fields
Field Name Description
Visible Prints the field.
Group The number of the group to which the field is linked.In a layout with no subsorts or subtotals, all the fields are linked to group 0. Formore information about groups, see Defining Sorts.
Left, Top, Width,Height
The location and size of the field in the layout.Left and Top define location; Width and Height define size.Specify different values, if needed.
NoteHidden fields are not displayed in the Print Layout Designer window and appear in light grey in the FieldIndex window. However, you can display them on the screen for editing by choosing Print Layout Designer® Display Hidden Fields. Alternatively, click in the toolbar.
8.2 Defining Source Types
The Source Type field defines the data source of the field.The available source types for text type fields are:· Free Text· Database· Formula· System Variable
The application automatically displays a default source type according to the type of field you select whencreating the field. Change the source type by selecting another source type and then exiting the properties displayfor the selected field by clicking another field or area.
8.2.1 Defining Free Text as a Source Type
Use a free text source type for printing fixed remarks, notes, instructions, or comments.To define free text as the source type:1. In the Properties window, select the Content tab.2. In the Source Type field, select Free Text.3. Enter the required text.
NoteYou can enter up to 64,000 characters.

How to Customize Printing Layouts with the Print Layout DesignerCreating New Fields
PUBLIC© 2019 SAP SE or an SAP affiliate company. All rights reserved. 33
8.2.2 Defining Databases as a Source Type
Use a database source type to print information from a selected table and column.To choose a database source type:1. In the Properties window, select the Content tab.2. In the Source Type field, select Database and specify the required information.
NoteThe system automatically creates fields of database source type in every system layout.You can create as many database fields as you require in your own print layouts.
Properties window – Content tab, Database fields
Field Name Description
Table Select the table from which to retrieve the information printed in this field.

34PUBLIC© 2019 SAP SE or an SAP affiliate company. All rights reserved.
How to Customize Printing Layouts with the Print Layout DesignerCreating New Fields
Field Name Description
Column Select the field you want to print in the document.
ExampleIf you want to print the customer's channel business partner in a printlayout for invoices, you should select Business Partner in the Table fieldand Channel BP in the Column field.
Get Description Prints the field's description rather than its code.
ExampleIf you select Business Partner in the Table field and BP Type in theColumn field, SAP Business One prints the code values: C, S, or L. Whenyou select the checkbox, the actual names of these code letters areprinted: Customer, Supplier, or Lead.
Relate to This option is relevant for special scenarios only and requires knowledge of SQL.This field is used for retrieving data related to key records found in tables otherthan the table linked as default to the current print layout.A key record is a field used as a primary key in a specific table. This key recordfunctions as the identifier of the record, and, therefore, it is required to retrieveany additional data related to it.
ExampleYou need to print the name of a certain bank that is not linked to thetable used in the current print layout. You must first create a text field ofdatabase source type using the required table. Then select a key record,such as Bank Code.Next, you need to create an additional text field of database sourcetype. Select the table again, select the required column (such as BankName), and in the Relate to field, enter the unique ID of the field with thekey record.When a table contains two or more key records, all its key records arerequired for retrieving the data.
ExampleIdentical bank codes are used in many countries. If you need to print thename of a specific bank, you need to link it to a relevant country, inaddition to its relevant bank code.
ExampleYou are currently working in a print layout for incoming payments.However, you need to retrieve data (such as the business partner's bankname) linked to the key record Bank Code from the Bill of Exchange forPayment table, rather than from the Incoming Payments table.In the Relate to field, select the unique ID of the field containing therequired key record. In this example, this is a text field of database

How to Customize Printing Layouts with the Print Layout DesignerCreating New Fields
PUBLIC© 2019 SAP SE or an SAP affiliate company. All rights reserved. 35
Field Name Description
source type containing Bill of Exchange for Payment in the Table fieldand BP Bank Country in the Column field. The dropdown list containsthe unique IDs of all the fields situated in the same area as the currentfield.This link makes the application retrieve the Bank Code value linked tothe BP Bank Country field found in the Bill of Exchange for Paymenttable.
Next Segment Use this field when a validation of two or more key records is required, forexample, the BP Bank Country field and the BP Bank Code field.To make this double validation, select the unique ID of the next key record fieldin this field.The field with this unique ID is used as the secondary validation key record.
8.2.3 Defining Formulas as a Source Type
1. In the Properties window, select the Content tab.2. In the Source Type field, select Formula and specify the required information.
A formula source type field lets you display the results of certain calculations, which you can build eithermanually or with the formula editor.
3. Choose the Formula Editor button. The Formula Editor window opens.

36PUBLIC© 2019 SAP SE or an SAP affiliate company. All rights reserved.
How to Customize Printing Layouts with the Print Layout DesignerCreating New Fields
4. To find the required field by its unique ID, enter the ID in Find Field.The matching field is highlighted in yellow.
NoteYou can select fields from different areas as long as they are already calculated and located in an areaabove the calculation field.
5. To add a field to the formula in the formula area on the right side of the window, do one of the following:o Double-click the selected field.o Enter the unique ID in the formula area.
NoteIf you enter an invalid unique ID, or modify the unique ID of a field used in a formula, the applicationgenerates a warning message.
6. To add numbers to the formula, enter them directly in the formula area.7. To add an operation to the formula, select it in the Operation dropdown list and choose the Insert button.Formula Editor – Operations
Operation Description
Arithmetical Operations · %
This operation is an operator rather than a percent calculation. It displays theremainder of a division of 2 numbers, for example, 10 % 3 results in 1, since10/3 = 3+ a remainder of 1.
· *
Multiplication

How to Customize Printing Layouts with the Print Layout DesignerCreating New Fields
PUBLIC© 2019 SAP SE or an SAP affiliate company. All rights reserved. 37
Operation Description
· +
Addition· -
Subtraction· /
DivisionIf the two variables you use are of integer type (natural numbers), the result isalso an integer number. For example, dividing 10 by 3 results in 3.On the other hand, a division of a float type number (decimal fraction) by anyother number results in a float type number as well, for example, dividing10.00 by 3 results in 3.33.
· Abs (Number)
Displays the absolute value of a number.· Avg (, …)
Displays the average of a list of numbers.· DecimalLeft (Number)
Displays the integer part of a numeric value up to its decimal point. Forexample, for a field containing the value 241.32, this operation results in theinteger number 241.
· DecimalRight (Number)
Displays the decimal fraction of a numeric value. For example, for a fieldcontaining the value 241.32, this operation results in the decimal fraction .32.
· Pow (Base as Number, Exponent as Number)
Displays a number raised by a power.· Round (Number, Decimals as Number)
This operation rounds a numeric value according to the number of charactersselected in Field 2. For example, a field contains the value 524.18. Selecting thenumber '1' in Field 2 results in 524.2.
String Operations · Amount (Money)
Extracts only the number out of a field containing a value comprised of anumber and a currency symbol. For example, selecting this operation for thefield Amount Due containing the value €154 prints 154.This operation is mainly required in cases where a number is needed forcalculation between fields.
· Concat (, …)
Concatenates strings. For example, "A" Concat "B" results in "AB".· Currency (Money)
Extracts only the currency symbol out of a field containing a value with acurrency symbol. For example, selecting this operation for the Amount Duefield containing the value $154, prints $.
· Length (Text as String)

38PUBLIC© 2019 SAP SE or an SAP affiliate company. All rights reserved.
How to Customize Printing Layouts with the Print Layout DesignerCreating New Fields
Operation Description
Displays the number of characters in the selected field (a space is regarded asa character). For example, using this operation on a Remarks field thatcontains a value with 100 characters, results in the value 100 being printed.
· Sentence (Text as String, SentenceIndex as Number)
Cuts an entire sentence from the selected field (up to the next Enter mark). InField 2 select a number to indicate the required sentence number to cut.
· Substring (Text as String, SubStringLength as Number)
Cuts a selected number of characters from the left of a selected field (a textfield containing a number should be linked). For example, selecting Substring(Unique_ID, 2) using the unique ID of a field containing the string ‘SAPBusiness One’ prints ‘P Business One’.
· Substring (Text as String, SubStringStartIndex as Number)
Cuts a selected number of characters from the left of a selected substring of afield. For example, selecting Substring (Unique_ID, 0, 5) using the unique ID ofa field containing the string ‘SAP Business One’ prints ‘SAP B’ (it takes the first5 characters and cuts 0), and selecting (Unique_ID, 2, 5) prints ‘P B’.
Date Operations · Day (Date as String)
Returns the day part of a date.· Month (Date as String)
Returns the month part of a date.· MonthName (Month as Number)
Returns the name of the month. You enter the number (for example, 6) and itprints June.
· Year (Date as String)
Returns the year part of a date.
Condition Operations To use condition operations:· The condition must be IF and must consist of 2 fields.· The calculation field displaying the result must be located in an area below its
calculated fields.To use conditions on fields, follow these steps:
1. Create a text field of formula source type for displaying the result. Theresult is 1 if the condition is met and NULL if the condition is not met.
2. In the Formula field, select Formula Editor.3. Select the fields for the condition by searching for them in the field index
or entering them manually. You can also select hidden fields.4. In the Operation field, select the condition to apply to the selected fields.
(Not equal !=, Less than <, Greater than >, and so on)The main use of conditions involves the Link to option. If the condition is not metand the field is NULL, then none of the fields linked to it are printed.
Cast Operations · ToNumber (String)
Explicit cast from string to number.

How to Customize Printing Layouts with the Print Layout DesignerCreating New Fields
PUBLIC© 2019 SAP SE or an SAP affiliate company. All rights reserved. 39
Operation Description
· ToString (Number)
Explicit cast from number to string.
Other SpecificOperations
· ColAvg(UniqueID as String)
A calculation of the average value of numbers in a selected column, forexample, average price. This formula field can be created below the repetitivearea.
· ColSum(UniqueID as String)
A calculation of the total values in a selected column, for example, totalquantity. This formula field can be created below the repetitive area.
· CopyNumber()
Lets you manage the number of printed copies.· CurrentPage()
The number of the page in the document printout.· Date()
The printing date.· GroupLineNum()
The row number in the group for which a subsort or subtotal is calculated.When you create this type of field in the repetitive area footer, for a group onwhich a sort is performed, the field displays the total number of rows in eachsubtotal.
· LineNum()
The successive number of the row in the repetitive area.· PageAvg(UniqueID as String)
A calculation of the average value of numbers in a selected column on everyprinted page.
· PageSum(UniqueID as String)
A summary of the values in a selected column for every page.· ReportAvg(UniqueID as String)
A calculation of the average value of numbers in a selected column for theentire report.
· ReportSum(UniqueID as String)
A summary of the values in a selected column for the entire report.· SortFieldName(SortNumber as Number)
The name of the sort field selected in the layout, for example, Item Group.· SortValue()
The content of the sort field selected in the layout, for example, the item groupname.
· SystemString(B1Notice)
Select this operation to print the message: Printed by SAP Business One.· SystemString(ContinueNextPageNotice)

40PUBLIC© 2019 SAP SE or an SAP affiliate company. All rights reserved.
How to Customize Printing Layouts with the Print Layout DesignerCreating New Fields
Operation Description
Select this operation to print the relevant message on each page, except forthe last one.
· SystemString(ContinueNotice)
Select this operation to print the message on each page.· Time()
The printing time.· TotalPages()
The total number of printed pages.
8. After completing the formula, choose the Update button.The system generates a message to inform you that the formula has been successfully created.If there are errors in the formula the system generates a warning message, such as:
NoteYou can define a calculative ratio between fields using a formula field. In such a case, the formula fielddisplaying the result must be located in an area below its calculated fields.
8.2.4 Defining System Variables as a Source Type
The System Variable field contains a link to an actual variable found in SAP Business One.To choose a system variable as the source type:In the Source Type field, select System Variable and specify the required information.

How to Customize Printing Layouts with the Print Layout DesignerCreating New Fields
PUBLIC© 2019 SAP SE or an SAP affiliate company. All rights reserved. 41
NoteThe document editing functionality does not support variable fields due to the following reasons:o Variable numbers might change after you upgrade to a higher version.o You can use variable numbers that are not linked to the document or form related to the document
editing.You can retrieve a system variable by using the system information function. From the View menu, chooseSystem Information.Properties window – Content tab, System Variable fields
Field Name Description
Variable No. Specify the variable number.Variables are unique to the specific document you are designing. To place a textfield of system variable source type, you need to know the variable number.To display the variable number in SAP Business One:1. In the menu bar choose View ® System Information.2. Place the cursor on the field.
The system displays the field details in the status bar (located in the bottomleft part of the screen).The variable number assigned to the field is displayed as Variable =<number>
Comment Enter a description of the variable. This text is not printed.
ExampleExamples for using variable fields include:o Data calculated during the printing process or in the actual document, for example, the Total Before
Discount field in sales and purchasing documentso Fields appearing as columns in a table, but which are not printed, for example, the Credit (SC), Debit
(SC) and Balance (SC) fields in the General Ledger reportUse one of the following methods for printing the Price field:

42PUBLIC© 2019 SAP SE or an SAP affiliate company. All rights reserved.
How to Customize Printing Layouts with the Print Layout DesignerCreating New Fields
o Choose System Variable as Source Type and Variable No. 81.o Choose Database as Source Type and select Unit Price in Column.
When you use the Database field, the application prints only the amount, but when you use the systemvariable, it prints the amount with the currency.
NoteFor more information on variables available for printing, see the how-to guide How to Use the PLDVariables File at SAP Help Portal.
8.2.5 Defining Picture Fields as a Source Type
Picture fields let you print the company logo, pictures of items, and even images of company employees in yourdocuments.
NoteTo print the company logo, you can also select the Logo field type on the General tab. This selectionautomatically adds the logo you defined in Print Preferences ® General tab ® Co. Logo.
The source types available for picture type fields include:· File (default)
Use the file source type to print a fixed image, such as the company logo, in the document.· Database
Use the database source type to print pictures saved in your database tables. For example, you can print acatalog of items along with their pictures.To associate a picture with an item, choose Inventory ® Item Master Data, and on the Remarks tab, click .
· Bar CodeThe Content tab of a bar code type field is identical to the Content tab of a text field. The source typesavailable for bar code fields include the values Free Text, Database, Formula, and System Variable. Free text isthe default source type.
· External DataYou can use this type of field to print secured images, such as official stamps, which you are not legallypermitted to save on your computer as regular pictures, but as *.dll files. The source types available forexternal data fields include the values Procedure Name, Database, Formula, and System Variable.
To select a file source type to print a fixed image, proceed as follows:1. In the Properties window, select the Content tab.2. In the Source Type field, select File.3. Choose the Browse button, navigate to the picture folder you defined on the Path tab in Administration ®
System Initialization ® General Settings, and select the required picture file.

How to Customize Printing Layouts with the Print Layout DesignerCreating New Fields
PUBLIC© 2019 SAP SE or an SAP affiliate company. All rights reserved. 43
To select a database source type to print a fixed image, proceed as follows:1. In the Properties window, select the Content tab.2. In the Source Type field, select Database.
3. In the Table field, select the required database table.4. In the Column field, select the required field.To select a procedure name as a source type to print a fixed image, proceed as follows:1. In the Properties window, select the General tab.2. In the Field Type field, select External Data.3. Select the Content tab.4. In the Source Type field, select Procedure Name.5. In the Procedure Name field, specify the name of the required *.dll file.

44PUBLIC© 2019 SAP SE or an SAP affiliate company. All rights reserved.
How to Customize Printing Layouts with the Print Layout DesignerCreating New Fields
NoteThe *.dll file must be located in the extensions folder defined on the Path tab in Administration ® SystemInitialization ® General Settings ® Path ® Extensions Folder.
6. To define a dependency between a hidden field in the layout and the extension's printing, do the following:1. In the Source Type field, select Database.2. In the Table field, select the required table.3. In the Column field, select the field on which the extension's printing depends.A dependency could be, for example, when an extension is printed only if its linked field contains a certainnumber, date, or string.
8.3 Defining Field Text Formats
Use the Format tab to customize the appearance of the text in the field.
Procedure
1. In the Properties window, select the Format tab.

How to Customize Printing Layouts with the Print Layout DesignerCreating New Fields
PUBLIC© 2019 SAP SE or an SAP affiliate company. All rights reserved. 45
2. Specify the required data as described in the following table.Properties window – Format tab
Field Name Description
Font, Size In the corresponding fields, select an appropriate font and manually enterthe size.Choosing the Font… button opens a window in which you can change thefont type, style, size, and color.
Block Overall Font Change Keeps the font defined for the field, even if you try to change it from eitherthe Preview Printing Layout or E-Mail Layout field on the Format tab in PrintLayout Designer ® Display Document Properties.
Horizontal Select the required horizontal alignment method.
Vertical Select the required vertical alignment method.
Line Break Select a line-breaking method for fields containing long texts. For example,define how to break a long text in the Remarks field of a document, usingone of the following methods:· Allow Overflow
Prints the text even if it crosses the frame's border.· Adjust to Cell
Cuts the text when the text reaches the frame's border. The remainingtext is not printed beyond the border.
· Divide into RowsContinues the text in the next row when the text reaches the frame'sborder. To enable this option, we recommend maintaining spacesbetween words.To divide into rows according to the original text, press ENTER on thekeyboard each time you want a new row.
Length Set a fixed number of characters to be printed in selected fields.For example, print only the first 5 digits of an item number:

46PUBLIC© 2019 SAP SE or an SAP affiliate company. All rights reserved.
How to Customize Printing Layouts with the Print Layout DesignerCreating New Fields
Field Name Description
Original Item Number: 5822107. Printed Item Number: 58221.
Filler Define a symbol for filling up the remaining spaces when the field containsfewer characters than defined in the Length field.For example, if an item number is less than 5 characters long, the filler * isprinted instead of the missing characters.Original Item Number: 582, Printed Item Number: 582**
Field Height Adjustment Automatically adjusts the field height to the text it contains.
Sum in Words Prints in words a number displayed in a field. For example, the amount $25is printed as Twenty-Five Dollars.
Suppress Zeros Removes decimal zeros from a number displayed in a field. For example,233.00 is printed as 233.
8.4 Defining Field Borders
Use the Border tab to customize the appearance of a field border.
Procedure
1. In the Properties window, select the Border tab.
2. Specify the data as described in the following table.Properties window – Border tab
Field Name Description
Border Draws a border around the field.

How to Customize Printing Layouts with the Print Layout DesignerCreating New Fields
PUBLIC© 2019 SAP SE or an SAP affiliate company. All rights reserved. 47
Field Name Description
Enter numbers (pixels) in the Right, Left, Upper, and Low fields to set the thicknessof the frame.
Margins Enter numbers (pixels) in the Right, Left, Upper, and Low fields to set the location ofthe content inside the frame.
Shade Enter a number to set the degree of shading.
8.5 Defining Field Colors
Use the Color tab to set the print color for the text, background, highlighted text, and frame.
Procedure
1. In the Properties window, select the Color tab.
2. To open the Color window, choose .3. Select the required colors.
NoteTo define the highlighted text, frame, or background color as transparent, deselect the checkbox next tothe field name.

48PUBLIC© 2019 SAP SE or an SAP affiliate company. All rights reserved.
How to Customize Printing Layouts with the Print Layout DesignerField Dependencies
9 Field Dependencies
9.1 Dependency Types
These are the two types of field dependencies:· Formula Dependency
This dependency occurs when you create a field with a formula source type. This field may use other fields asoperands. The calculated field becomes dependent on its operand fields. If you delete any of the other fields,the dependent field becomes invalid and you cannot print the document.
· Link DependencyThis dependency is created by the Link to option on the General tab of the Properties window. The fieldbecomes visually dependent on the field to which it is linked. The link affects only the visibility of thedependent field; its visibility depends on the visibility or value of the other field. If you delete the field on whichit depends, the document still prints.The Relate to and Next Segment options also create a link dependency. A field may also be recursivelydependent on another field. For example, field A depends on field B, and field B depends on field C. Thismakes field A recursively dependent on field C.
9.2 Displaying and Hiding Dependent Fields
You can display or hide dependent fields using commands in the menu bar or in the toolbar. Displayingdependencies highlights both visible and hidden fields in both Print Layout Designer and the Field Index window:
9.2.1 Displaying Dependent Fields
This command is enabled when a field or several fields in the layout are activated.To display dependent fields:1. Select the field whose dependent fields you want to display.2. In the toolbar, choose .
The status bar displays one of the following messages, depending on whether or not the system founddependent fields:
ExampleIf field A is not visible, then field B should not be visible either. Therefore, a link should be created betweenA and B.1. Create Field A:

How to Customize Printing Layouts with the Print Layout DesignerField Dependencies
PUBLIC© 2019 SAP SE or an SAP affiliate company. All rights reserved. 49
2. Create Field B and link Field A to Field B so that Field B is dependent on Field A. This is a linkdependency.
3. To display the fields that are dependent on Field A, select Field A and choose .The application displays Field A with a dark green background color in Print Layout Designer and FieldB (the link-dependent field) with a light green background color and a green border:
The dependency is highlighted in the same way in the Field Index window:

50PUBLIC© 2019 SAP SE or an SAP affiliate company. All rights reserved.
How to Customize Printing Layouts with the Print Layout DesignerField Dependencies
The application colors the Type column according to the dependency type.When dependency is shown, a legend appears at the bottom of this window, displaying a square foreach color.The legend disappears when dependent fields are hidden.The application displays formula-dependent fields with a medium green background color and agreen border. In a recursive dependency, if at least one of the dependencies along the chain is aformula dependency, then the dependent fields are marked as formula dependent.
4. To show dependencies of another field, select the field and choose again.5. Choose to hide the dependency.
This icon is active only when dependencies are shown. The command de-highlights Field A and bothfields revert to their original properties.
9.3 Deleting Fields
When you attempt to delete fields on which other fields depend, the application issues a warning message askingyou if you want to proceed with the deletion.
ExampleYou have four text fields, A, B, C, and D. Field B is dependent on Field A and Field D is dependent on FieldC; therefore, Fields A and C have dependencies.
1. Select the four fields and press Delete.2. The following warning message appears:

How to Customize Printing Layouts with the Print Layout DesignerField Dependencies
PUBLIC© 2019 SAP SE or an SAP affiliate company. All rights reserved. 51
3. Choose the relevant option, as described in the following table:Options for Deleting Fields
Option Action
Yes Deletes the first field with dependencies (Field A).The warning message reappears before the second field withdependencies (Field B) can be deleted.
Yes to All Deletes all fields with dependencies (Field A and C) and withoutdependencies (Field B and Field D).
No Default. Cancels the delete operation for the first selected field withdependencies (Field A). The window then reappears to issue the samewarning message for the next field with dependencies (Field C).
No to All Cancels the delete operation for all fields with dependencies (Field A andField C) but deletes the fields without dependencies (Field B and Field D).
Cancel Cancels the entire delete operation for all fields.

52PUBLIC© 2019 SAP SE or an SAP affiliate company. All rights reserved.
How to Customize Printing Layouts with the Print Layout DesignerDefining Sorts
10 Defining Sorts
You can sort the printed table according to the data found in each repetitive area (including hidden fields).
Procedure
To sort a certain table in a repetitive area, do the following:1. Click the selected area.2. In the menu bar, choose Print Layout Designer ® Repetitive Area ® Sort.
3. Make selections as described in the following table:Sort window
Option Action
Field Name Select the sort field. The first field you select is the primary sort; the second field isthe secondary sort, and so on.
Sort Type Select Alpha, Numeric, Currency, or Date.
Order Select Ascending or Descending.
Summary Indicates to the application to search for a subsort or a subtotal when performing asummary for this sort.
New Page Moves on to a new page after a summary or a sort takes place.

How to Customize Printing Layouts with the Print Layout DesignerDefining Sorts
PUBLIC© 2019 SAP SE or an SAP affiliate company. All rights reserved. 53
10.1 Performing Subsorts and Subtotals
You must create sorts to perform subsorts or subtotals. For example, sort the Items table in a sales quotation bythe Item Number field and display a relevant title each time the item number changes. This is a subsort.In addition, perform a subtotal displaying the cumulative quantity of each item. This is useful in documentscontaining multiple rows of the same item, displayed with a different description in each row.
Procedure
After defining the sort, do the following:1. In the menu bar, choose Print Layout Designer ® Group.2. Select a group number.3. Select 1 for a subsort or subtotal for the primary sort, select 2 for the secondary sort, and so on.
Each group is linked to its relevant row number in the Sort window described above. Thus, every field createdin a certain group relates only to its group's corresponding row in the Sort window.The titles of the repetitive area header are now hidden, as well as any field created in the repetitive area footer.The reason is that these two areas are linked to groups. Each of the groups has two areas of its own.
4. To define the subsort, do the following:1. In the repetitive area header, assign a title for the required sort.2. Create a new formula field.3. Choose the Formula Editor button and in the Operation field, select the operand SortValue().
This action prints the Items table divided into separate titles each time the item number changes.5. To define subtotals, do the following:
1. In the repetitive area footer, create a formula field.2. Choose the Formula Editor button and in the Operation field (for the Quantity field from the rows in the
sales quotation), select the operand ColSum (UniqueID as String).The field inside the brackets defines the column for which a total is calculated. You can also calculatetotals for the Total column.
6. Save the changes.

54PUBLIC© 2019 SAP SE or an SAP affiliate company. All rights reserved.
How to Customize Printing Layouts with the Print Layout DesignerSetting a Default Print Layout
11 Setting a Default Print Layout
For each new company, SAP Business One creates default print layouts for each document and report type(according to the localization).After creating your own user-defined layouts, you can set them as default, so that each document is printed usingthe customized layout.
Procedure
1. Open the required document or report.2. Choose Tools ® Print Layout Designer. Alternatively, choose in the toolbar.
The Layout Designer – Selection Criteria window opens:
The document name displayed in bold letters is the current default print layout.In the above example, the layout Sales Order Preprinted USA (System) is set as the default layout for thedocument type Order (Items).
3. To set a different layout as default, click the required document name and choose the Set as Default button.The Default Layout window appears.

How to Customize Printing Layouts with the Print Layout DesignerSetting a Default Print Layout
PUBLIC© 2019 SAP SE or an SAP affiliate company. All rights reserved. 55
4. Set a default print layout for users and for business partners using the following options:o Users:
o Set as Default for All UsersSets the selected layout as default for all SAP Business One users. Only a superuser can set a layoutas default for all users.
o Set as Default for Current UserSets the selected layout as default only for the SAP Business One user who is currently logged on.
o Set as Default for Specified UsersLets you select specified users from the List of Users window displayed when you choose .
o Business Partners:o Set as Default for All BPs (for whom a Default Layout has not been assigned)
Sets the selected print layout as default for all the business partners for whom no default layout hasbeen assigned yet.
o Set as Default for Specified BPLets you select specific business partners from the BP Properties window displayed when you choose
.
NoteYou can set a print layout as default for one or several business partners using the Business Partner –Selection Criteria window:
1. Open the BP Properties window.2. Using the From and To fields, define a range of the wanted business partners.3. Choose the OK button.
5. Choose the OK button to apply the selections.
NoteYou can set default print layouts for business partners for the following documents: sales and purchasing(invoice, delivery, and so on); payments (incoming payments, outgoing payments, and so on); checks forpayment; and sales opportunity.

56PUBLIC© 2019 SAP SE or an SAP affiliate company. All rights reserved.
How to Customize Printing Layouts with the Print Layout DesignerTips and Tricks
12 Tips and Tricks
12.1 Backing Up Print Layouts
Save your print layout under a new name each time you modify it. This helps in keeping backups of the user-defined layouts and lets you return to a previous layout in case the new one does not meet your requirements.After you have made a change in a print layout and saved it under a new name, you can set the new layout asdefault, print the document, and see if the modifications are as required.
12.2 Deleting Layouts
You can delete the backup layouts at any stage by doing the following:1. Open the required print layout.2. In the menu bar choose Print Layout Designer ® Delete Layout. If you delete a default layout, the application
chooses another layout as the default.
NoteYou cannot delete SAP Business One default (System) print layouts.
12.3 Printing the Ship-To Address and the Bill-To Address
To display the ship-to or bill-to address in the print layout of a document, use the default values from the businesspartners table or from the document table (for example, delivery).
12.4 Using Formula Fields as Sort Fields
You can use formula fields as sort fields in the Sort window.

How to Customize Printing Layouts with the Print Layout DesignerTips and Tricks
PUBLIC© 2019 SAP SE or an SAP affiliate company. All rights reserved. 57
To use a formula field as a sort field, in the Field Name column, select the required formula field.
12.5 Multiple Predefined Print Layouts (System)
Some reports and document types have several SAP Business One default (System) layouts:
The number of these predefined layouts varies according to the document/report type and your localization.
12.6 Saving Layouts as Images
You can save documents and reports as graphic files (*.jpg).

58PUBLIC© 2019 SAP SE or an SAP affiliate company. All rights reserved.
How to Customize Printing Layouts with the Print Layout DesignerTips and Tricks
To save a document as a graphic file, do the following:1. Display the required document, for example, a sales order.2. In the menu bar, choose File ® Print Preview.
The system displays a preview of the printed document.3. In the menu bar, choose Goto ® Save as Image.
NoteThe application saves the file in the Picture folder defined on the Path tab in Administration ® SystemInitialization ® General Settings.
12.7 Cumulative Summary Field
You can create a field for a cumulative summary of a selected field.
ExampleTo create a cumulative quantity per row, do the following:
1. In the repetitive area, create a new formula field.2. Apply the operand ColSum(var) to the selected field.
12.8 Increasing the Number of Printed Rows on Each Page
To increase the number of printed rows, do the following:1. From the SAP Business One Main Menu, choose Administration ® System Initialization ® Print Preferences,
and on the General tab, do the following:1. Select Max. Rows per Page.2. Select Print with Vertical Compression.All the rows in the document are compressed according to this definition.To extend the blank area, reduce the height of any other area in the layout.
2. To reduce the repetitive area, reduce the fonts, the fields (including hidden ones), and the entire area.
12.9 Printing Pictures in Their Original Size
The Ext. Image Processing field sets the print style of your logo and pictures. The field is relevant when attachedpictures are not printed according to their original size.To print pictures in their original size, do the following:1. From the SAP Business One Main Menu, choose Administration ® System Initialization ® General Settings.2. On the Display tab, in the Ext. Image Processing field, select Full.

How to Customize Printing Layouts with the Print Layout DesignerTips and Tricks
PUBLIC© 2019 SAP SE or an SAP affiliate company. All rights reserved. 59
This enables a print style that sharpens the picture's printout and reduces the printout of a text-containinglogo.
12.10 Printing the Manufacturer or Group Name
To print the manufacturer or the item group name of an item or business partner, do the following:1. In the repetitive area, add a new hidden database field.2. In the Table field of the Properties window, on the Content tab, select Items.3. In the Column field select Item Group.
4. Add another database field in the same area. You can now select the Item Groups in the Table field and GroupName in the Column field.

60PUBLIC© 2019 SAP SE or an SAP affiliate company. All rights reserved.
How to Customize Printing Layouts with the Print Layout DesignerTips and Tricks
12.11 Picture Formats
You can use the following graphic formats:· *.bmp· *.gif· *.jpg· *.png· *.tif· *.pcx· *.tga· *.bif
The files must not be compressed.
12.12 Error Messages
"File name missing in data field":The system displays this error message when you attempt to save a print layout that contains a database fieldwith no values in the Table and Column fields.
The system highlights the relevant field in both the layout and the Field Index window to indicate where theproblem is. You can remove or update the field."Printing Error":When the system generates error messages related to fields in the layout, the unique ID numbers of the field(s)causing the error are displayed as part of the message:
12.13 Maintaining the Original Display Order
After creating subtotals and subsorts, you can determine that the items inside each subsort appear in theiroriginal order, as displayed in the document.To maintain the original display order, do the following:1. In the repetitive area that contains the Row Number field from the document, create a hidden system variable
field:

How to Customize Printing Layouts with the Print Layout DesignerTips and Tricks
PUBLIC© 2019 SAP SE or an SAP affiliate company. All rights reserved. 61
2. In the Sort window, define this field as the secondary sort.
12.14 Printing Using the Page X of Y Format
To print page numbers in reports and documents in a Page X of Y format, do the following:1. Create two formula fields using the following operands:
o CurrentPage()
o TotalPages()
2. Create two text fields containing the texts:o Page
o of

62PUBLIC© 2019 SAP SE or an SAP affiliate company. All rights reserved.
How to Customize Printing Layouts with the Print Layout DesignerTips and Tricks
12.15 Printing Query Parameters in User Reports
You can create user reports for your user-defined queries.If a query contains conditions, these are printed in the report header.
ExampleA query retrieves all the business partners with a positive account balance and uses the condition"Balance > 0.00".When you create a user report for this query, the condition you use in the query is printed in the reportheader.
12.16 Printing Additional Bar Code Types
With SAP Business One you can print the most widely used bar code types: EAN 13 and Code 39.In addition, you can print other bar code types by following the procedure below.
Prerequisites
You have saved the required bar code font on your computer.
NoteYou can obtain bar code fonts on the Internet.
Procedure
1. To install the bar code font in the Microsoft Windows font library, from the Windows taskbar choose Start ®Control Panel ® Fonts.
2. In the menu bar choose File ® Install New Font.3. Navigate to the required font and choose the OK button.4. In SAP Business One, open the required print layout in Print Layout Designer, create a new field, and define it
as Free Text or Database.5. In the Properties window of the new field, select the Format tab.6. In the Font field, select the bar code font.
Result
When the document is printed, the content of the new field is printed as a bar code.

How to Customize Printing Layouts with the Print Layout DesignerTips and Tricks
PUBLIC© 2019 SAP SE or an SAP affiliate company. All rights reserved. 63
NoteTo view the bar code when print previewing the layout and sending it through e-mail, make sure that thePreview Printing Layout and E-Mail Layout checkboxes on the Format tab in the Document Propertieswindow are deselected.

www.sap.com/contactsap
Material Number
© 2019 SAP SE or an SAP affiliate company. All rights reserved.No part of this publication may be reproduced or transmitted in anyform or for any purpose without the express permission of SAP SEor an SAP affiliate company.SAP and other SAP products and services mentioned herein as wellas their respective logos are trademarks or registered trademarks ofSAP SE (or an SAP affiliate company) in Germany and othercountries. All other product and service names mentioned are thetrademarks of their respective companies. Please seehttps://www.sap.com/corporate/en/legal/copyright.html foradditional trademark information and notices.Please seehttps://www.sap.com/corporate/en/legal/trademark.third-party-trademark-notices.html for third party trademark notices.Please see https://help.sap.com/viewer/disclaimer for otherimportant disclaimers and legal information.JAVATM DisclaimerSome components of this product are based on Java™. Any codechange in these components may cause unpredictable and severemalfunctions and is therefore expressly prohibited, as is anydecompilation of these components.Any Java™ Source Code delivered with this product is only to beused by SAP’s Support Services and may not be modified or alteredin any way.SAP Business One – Additional Copyrights & TrademarksDotNetZip, .NET, SQL Server, Visual C++, Visual #, and WindowsInstaller are trademarks or registered trademarks of MicrosoftCorporation.DynaPDF is a trademark or registered trademark of DynaFormsSoftware for Documents - Jens Boschulte.EDTFTPJ/PRO is a trademark or registered trademark of EnterpriseDistributed Technologies.InstallAnywhere and InstallShield are trademarks or registeredtrademarks of Flexera Software LLC.SEE4C (SMTP/POP3/IMAP Email Component Library for C/C++) isthe copyright of MarshallSoft Computing, Inc. MARSHALLSOFT is atrademark or registered trademark of MarshallSoft Computing, Inc.Victor Image Processing Library and VIC32 are trademarks orregistered trademarks of Catenary Systems. The Victor ImageProcessing Library is copyright material. This includes the sourcecode, object code, dlls, examples, and documentation. This materialis protected by United States copyright law as well as internationalcopyright treaty provisions.