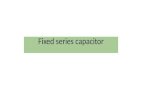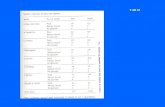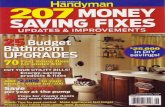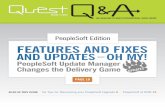HOW TO CROP PICTURE STEP 1.. Select the Basic Fixes tab and click on the Crop button.
-
Upload
susanna-summers -
Category
Documents
-
view
222 -
download
0
Transcript of HOW TO CROP PICTURE STEP 1.. Select the Basic Fixes tab and click on the Crop button.

HOW TO CROP PICTURESTEP 1.. Select the Basic Fixes tab and click on the Crop button.

STEP 2…You can then select from preset dimensions, or you can click on Manual.

STEP 3…If you select Manual, you can drag and drop in your image to create a bounding box. The parts of your image that will be cropped will be grayed
out.

STEP 4…. If you are happy with the result, click on Apply to perform the crop.

HOW TO STRAIGHTEN PICTURESTEP 1…Select the Basic Fixes tab and click on the Straighten button.

STEP 2…Use the slider at the bottom of the screen to align the picture against the boxed grid.

STEP 3… Click Apply to save your changes in Picasa.

HOW TO REMOVE RED EYESTEP 1…Choose photo.Next, click on Basic Fixes tab, then the Red Eye button.

STEP 2…Create a separate bounding box around each eye.Red eye effect removed once you have made your selections.

STEP 3… Click on Apply to save your changes

IM FEELING LUCKYSTEP 1…select and click the button ‘im feeling lucky’.

STEP 2…click and it will auto correct your picture colour and balance.
Original picture, before ‘IM FEELING LUCKY’

After one click with ‘IM FEELING LUCKY’

STEP 1…Click on the auto contrast button.

STEP 2…Picasa finds the darkest part of your image and makes sure that it’s black

STEP 3…, then it finds the lightest area and makes it white

HOW TO FIX THE COLOURS STEP 1…Click on the auto colour button.

STEP 2…Choose picture and click on Auto Color in the Basic Fixes tab to automatically balance colors in the image

STEP 3…Or u can click on on Auto Contrast if you want to improve the contrast.

STEP 4…. The Fill Light slider allows you to increase the brightness of the foreground in your pictures.

STEP 5…. If you want more control, click on the Tuning tab to access a set of sliders that will allow you to make more gradual changes.