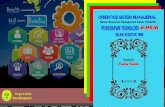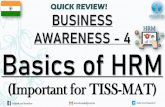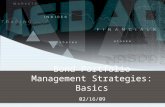How to Create Your HRM E-Portfolio: The Basics
Transcript of How to Create Your HRM E-Portfolio: The Basics

BROUGHT TO YOU BY: TUSHRM
How to Create Your HRM E-Portfolio: The Basics

Why Do I Need to Make One?
Points will be awarded through this medium
Professional Online Presence- (potential employers)
Access to HR Resources/other e-portfolios (through FOX HRM Community site)

Step 1: Login
Go to the Fox HRM community site: http://community.fox.temple.edu/hrm/
Login using your Accessnet Username and Password
Once logged in, click My Sites (in the top navigation bar), and then Create Site!

Step 2: Create Site Name
Screen will appear asking for your Site Name and Title
Type in your name for both entries and click Create Site.
** Note, while your title name might be “Jane Doe”, your site name shouldn’t have any spaces (ex. janedoe)

Go to “My Sites” again in the link and the new title name of your website should appear.
Highlight your Title Name and click on Dashboard
Step 3: Enter your Dashboard

Step 4: Theme Customization
Click Appearance in the left side bar , and select Themes
Choose the maroon Fox HRM theme and click activate to set it as your theme
Click Customize.
Click Site and tagline on left side, and change the tagline to: Welcome to My E-Portfolio!
Save and close to go back to your Dashboard

Step 5: Adding Pages
You want to make all of your pages first!
Click Pages in the navigation bar
This is how you will add content on to your site.
Click Add New, and name the page (You want to have at least 3 pages to start in order to get your e-portfolio approved).
Examples of Pages: Home/Welcome Page (essential), About Me, Hobbies, Work Experience, Resume, Contact Me, Career Objectives, etc.

Step 5: Pages (cont.)
Create your Home/Welcome Page First!
This page should welcome the public to your site. It must include a professional picture, your major and minor if applicable
On each page you have the ability to insert videos, add tables, change fonts, etc. (you can play around with this)
You will see a Featured Image menu on the right hand side, where you can upload a picture file from your library (professional pic).
You can also Add Media anywhere in your page

Step 5: Pages (cont.)
Once you’ve finished with a page, you can hit Preview (on the right) to see how your page would look to the public. If you are satisfied, click Publish to save your changes.
You can then Add a New Page. (keep adding and designing pages until you have ample content).

Resume Page
It is always a great idea to include a page with a link to your resume. (http://community.fox.temple.edu/meganrybak/my-resume/)
To do this, Add New page, title it Resume, and write in your page “Click Here to view my Resume.”
Highlight the word “Here” and click “Add Media.”
Upload your resume (word doc or PDF) and title the document “Here”. (This will create a blue link where visitors can click and instantly access your resume).
***You can also highlight any pictures and “insert hyperlink” by typing in the name of the URL that you want your picture to lead to.

Step 6: Add Posts
Like adding pages, you can also add posts in the same fashion
Posts are dedicated to making your site standout; sharing resources/knowledge
Each post is essentially a blog where you can post info relevant to the HR or business field (articles, videos, reactions to a speaker, etc.)

Step 7: Adding Menus
Once you’ve made all of the pages that you want to go on your site, click Appearance and Menus.
Your going to want to create a menu name called
Pages (if you want one list) or create separate menu headings, for example: About Me, Education, Experience.
On the left hand side, you want to check the boxes of all of the pages that you created (or select just the pages you want under a specific heading), Add to Menu, and Save.

Step 8: Add Menus to Your Site
Go to Appearance and Customize.
Click Static Front Page on the left and make your front page your Welcome/Home Page. (Every time someone visits your site, that is the first page they’ll see)
In Primary Widget Area, you can Remove every widget BUT Recent Posts and Search. (You want these to appear on your site).
You want to add a widget in your primary area called Custom Menu. Select Pages or your other menu titles. If you are using multiple headings to organize pages you will need to drag the
widget over as many times as you want headings, example 3 headings means 3 widget menus.
Be sure to SAVE your changes.

Listing your E-portfolio
Once your portfolio is completed. You need to submit it to the HRM community site for approval.
Use this link: http://community.fox.temple.edu/hrm/list-my-e-portfolio/
Fill out the form and select your e-portfolio site name from the drop down box (you must be logged in for this to show up)
Submit, and you will receive an email confirming your listing
Don’t forget to make your avatar so your page can get approved!

Additional Resources
http://tushrm.org/points/e-portfolios/ provides instructions, video tutorials, and tips on how to create your e-portfolio, list it, and get it approved!