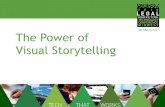How to Create Visual Presentations with Microsoft PowerPoint.
-
Upload
sabrina-mcbride -
Category
Documents
-
view
230 -
download
4
Transcript of How to Create Visual Presentations with Microsoft PowerPoint.

How to How to Create Create Visual Visual Presentations Presentations with with Microsoft Microsoft PowerPointPowerPoint

Click “start,” then select PowerPoint from the menu.

If PowerPoint doesn’t appear, click on “All Programs,” then “Microsoft Office,” then “Microsoft Office PowerPoint.”

1. This is the default slide that appears when PowerPoint is opened.
2. You may begin creating your Presentation with this slide, or

choose a different slide layout by clicking “File,” then “New.”

Select “Blank presentation.”

View the different Layouts. Scroll down for more.

As the cursor moves over the layouts, a bar appears to the right.

When you find a layout that you like, click the down-pointing arrow and choose “Apply to Selected Slide.”

Click the “Design” icon on the toolbar.

If the “Design” icon does NOT appear on the toolbar, click “File,” then “New.”

Select “From design template.”

View the various design templates. Scroll down for more.

As the cursor moves over the layouts, a bar appears to the right, along with the name of the design template.

When you find a design template that you like, click the down-pointing arrow and choose “Apply to All Slides.”
If you want to change the design template for one slide, then choose “Apply to Selected Slides.”

Click on “New Slide” to add more slides.

Every time a slide is added, the “Slide Layout” menu appears.

If you prefer, you may use the If you prefer, you may use the AutoContent Wizard to create AutoContent Wizard to create your presentation.your presentation.

Click “File,” then “New.”

Under “New,” select “From AutoContent wizard.”

The AutoContent wizard appears. Click “Next.”

Select the type of Presentation you’re going to give. Click “Next.”

Click on “All” to see all the options. Select one of them. Click “Next.”

Select the type of output (usually “On-screen presentation”). Click “Next.”

Enter the presentation title.

Click on “Finish.”

All slides in this presentation will have this footer with the date, Learning Resource Center, and slide number.

Locate the “View” menu on your screen.

2. There are three different ways to view PowerPoint Presentations.
1. This is a close-up of the “View” menu.

This is the “Normal” view. It displays:
1.an outline of your slides
2.a view of your current selected slide to edit.
1. Outline of your slides.
2. View of current selected slide to edit.

This is the “Slide Sorter” view, which displays all the slides in miniature, allowing slides to be added, deleted, and moved.

To move a slide, select it and drag it to a different area. To delete a slide, select it and hit the “delete” key.

The slide show view displays the slides as a slide show on your screen.
How to How to Create Create Visual Visual Presentations Presentations with with Microsoft Microsoft PowerPointPowerPoint

Text boxes, clipart, and Text boxes, clipart, and autoshapesautoshapes

In PowerPoint, text must always be entered into a text box.

Click “File,” then “New.”

Click on “Blank presentation.”

Select the “Text Layout” you prefer.

If you need an additional text box, click “Insert,” then “Text box.”

Or simply click on the textbook icon on the drawing toolbar menu.

Type your text at the blinking cursor.

1. Select the text box. Drag one of the sizing handles to make the box the size you need.
2. Select the text box anywhere except the sizing handles. The cursor will turn into a 4-headed arrow. Now you may move the text box.
3. To delete the textbox, simply select it and hit the “delete” key on your keyboard.

If you don’t want a line around your textbox, then begin typing your text in the box.

If you want a line around the text box, follow the instructions on the next few screens.

Select the text box, then right click. Select “Format Text Box” on the menu that appears.

Under the “Line” heading, next to “Color” - click the drop-down box. Select the color you want.

Under “Fill,” select the background color for your text box. Under “Line,” select the “Weight,” or thickness you want the line around the textbox to be.

Make sure your text is a different color than the text box’s background color.


Adding Clip Adding Clip Art Art

Click “Insert,” then “Picture,” then “Clip Art.”

1. Type the word “computer” in the “Search for” box.
2. Double click on the clip art you want to put it into your document.

1. The clip art will appear in your document already formatted and ready to move to a different location.
2. You may click on a sizing handle to change the size.