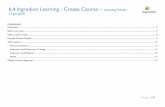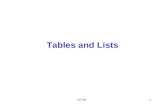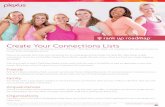How to Create Learning Lists
-
Upload
illinois-worknet -
Category
Education
-
view
723 -
download
6
Transcript of How to Create Learning Lists
1
How to Create Learning Lists
http://ioer.ilsharedlearning.orgJuly 2015
2
About Learning Lists
Learning Lists are the best way to group and organize educational resources that need to be shown as having a direct relationship. The example shown is a complete curriculum. Use Learning Lists for small lessons, full curricula, and everything in between.
Learning lists can be created across subjects and levels.
3
You can find multiple Learning List examples on the IOER homepage, under Featured Learning Lists.
Learning List Examples
4
Learning List Information and InstructionsOverview and instructions are available to download as a PDF and are included with the Learning List builder.
5
Go to http://ioer.ilsharedlearning.org and login. If you do not have an account, you will select Register from the Login screen.
6
After logging in select Share from the header.
From the Share drop down you will select Contribute Resources.
c
8
When beginning to create a learning list, your first screen is where you will add basic information. After you’ve entered the information select Create!
Title Description Learning List
Organization (optional)
9
The next step of building a Learning List will be creating the top level. On this level you will add your image to represent the Learning List. This image will show on all of the levels.
Select your image and then save changes.
10
To start building the hierarchy of your Learning List you will Add a child level.
When creating a child level, you will enter in the basic information for that level every time. Title Description Time frame (optional) Access for this level
(optional)
After entering in this information you will Save your changes.
11
Each level can have attachments added to it. These attachments will be in a list with a document preview when your Learning List is finished.
To add attachments you will select the Attachments tab at the top of the level you want to add it to. You will choose a file and add a title, then select Save Attachment.
You can upload multiple types of documents. Such as:
PDFs Word Documents Excel Documents Power Points Webpages
Attachments
12
You will continue this process of adding levels and attachments for as many levels as needed.
At any time while building your list, you can go to the Level Properties tab and select Preview this Level. From here you will be able to see how it looks as a finished product.
13
As you are building your list you will see all of your levels in the Learning List Navigation box on the left hand side.
14
When you are ready to publish your learning list you will return to your “Top Level” and select Publish Learning List from the Level Properties.
Publishing Your Learning List