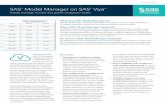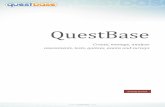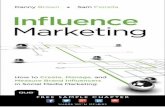How to create and manage your user account and applicant ... · How to create and manage your user...
Transcript of How to create and manage your user account and applicant ... · How to create and manage your user...

1
Grantium Guidance for Applicants: How to create and manage your user account and applicant profile
Version 2 – December 2017

2
Contents 1. Introduction ...................................................................................................... 3
2. What is a user? What is an applicant? ........................................................... 4
2.1 User .............................................................................................................. 4
2.2 Applicant ...................................................................................................... 4
2.3 Validation of applicant profiles .................................................................. 4
3. Creating a user account .................................................................................. 6
4. Starting to create an applicant ........................................................................ 9
5. How do I know whether to create an individual or organisation applicant?
............................................................................................................................. 12
6. Accounts and applicant profiles ................................................................... 14
6.1 Individuals ................................................................................................. 14
6.2 Organisations ........................................................................................... 18
6. 3 Universities and local authorities ........................................................... 21
6.4 When a person works for more than one applicant................................ 23
7. Step by step: Creating an applicant profile (individual) ............................. 26
8. Step by step: Creating an applicant (organisation) .................................... 30
9. Navigating your user account ....................................................................... 38
10. How to manage your contact details .......................................................... 44
11. How to link or unlink a user to an applicant .............................................. 48
11.1 How to link a user to an applicant .......................................................... 49
11.2 How to unlink a user from an applicant ................................................. 53
11.3 Amending user rights.............................................................................. 55
12. FAQs ............................................................................................................. 57
13. Further information and support ................................................................ 57

3
1. Introduction
As part of the cost saving requirements set by the government in our 2011–15
settlement, Arts Council England has introduced a new grant management system:
Grantium. This move allows us to combine the features of an online application
portal and an internal grant administration system into one.
This system allows applicants to manage all their projects with Arts Council
England online. All applications, along with decision letters, payment requests and
any communication regarding your application, are managed through the online
system. This change does not mean applicants and awardees lose someone to speak
to, rather it allows us to be more efficient in the way we use our resources. It also
allows applicants to have greater control over the information they provide us with.
This document gives you the key information you need in order to create and
manage your user account and applicant profile(s) on Grantium.

4
2. What is a user? What is an applicant?
To make an application on the system, you are required to create a user account and
then an applicant; this section will explain what both these terms mean.
2.1 User
You create a user account to gain access to Grantium. A user account is unique to
you and you should not share your log on details with anyone.
You only need to create a user account once, and should use these details each time
you want to log in to the system. Guidance on how to do this can be found in the
Creating a user account section of this guidance.
2.2 Applicant
Once you have created your user account and logged in to the system, you must
create an applicant profile. The applicant is the entity (either an individual or an
organisation) who can make an application and who can enter into a grant
agreement if the application is successful. The applicant profile includes all
contact information for the applicant.
You might have more than one applicant linked to your user account. For example,
you might have an applicant profile for yourself as an individual, and also be linked
to an organisation that you work for and make grant applications for.
Applicants can be linked to several different users; for example, an organisation’s
applicant profile should be linked to user accounts of the person who writes and
submits grant applications, and to the person who has authority to accept an offer
of a grant.
Over the next few pages, we will show you examples of how a user account and an
applicant profile would look for:
• an individual
• an organisation
• universities and local authorities
2.3 Validation of applicant profiles

5
Please note that when you create an applicant profile for the first time, you will not
be able to access an application form until we have validated your profile. We do
this to ensure no duplicate profiles are created on the system. This validation
process will usually take up to five working days. Please bear this is mind when
you are planning your application.

6
3. Creating a user account
You create a user account to gain access to Grantium. A user account is unique to
you and you should not share your log on details with anyone.
You only need to create a user account once, and should use these details each time
you want to log in to the system.
Every person who uses our online system for any purpose (for example, to make
applications, accept grant offers, or submit reports and payment conditions) must
first set up a user account to give them access to the system.
This is the first screen you will see when you access the new online system:
To create an account, click Create Profile in the navigation bar on the left of the
screen.

7
This opens the User Account screen:
Please complete the details, making sure you fill in every field marked with an asterisk (*). Please note:
You must enter your real first and last names in the first fields (you can choose your own User Name lower down this screen). Do not use your stage name/professional name (if different from your real name). The email address you enter here is the address to which we will send all notifications for any projects you are involved in. Please enter it carefully, and make sure it is up to date. Your chosen user name has to be unique on our system. The system will let you know if the name you have chosen is already taken. You may need to use numbers to ensure your user name is unique.
The personal confirmation question will act as a security question in case you forget your password. Please choose a question and answer that will be memorable to you.
Click Save to complete.

8
This creates your user account. You will only ever need one account. It can be linked
to more than one applicant profile if, for example, you want to make applications in
your own name, but also for an organisation you work on behalf of. For guidance on
how that works, please read section 11.1 How to link a user to an applicant.
For an organisation, we would recommend that two members of staff have user
accounts linked to the organisation profile. One should be the person who writes
applications and manages grants. One should be the person with the authority to
accept a grant offer, normally a chief executive or equivalent.

9
4. Starting to create an applicant
Once you have a user account, you will need to create an applicant profile. Clicking
Save at the end of the user account screen takes you to this page:
This is the same screen you will see every time you log in with your user name,
which is displayed at the top of the navigation bar on the left-hand side of the
screen.
To create an applicant, click Browse Programmes in the left menu bar.
This screen will then appear:

10
Click the Register icon on this screen.
The next screen you will see is the Applicant Details screen:
Select your Applicant Type (either organisation or individual) from the
dropdown.
(For more information on deciding whether your applicant is an individual or an
organisation please see section 5 of this guidance)
Enter the name of your applicant when the field appears:
The applicant name should be the legal name of the individual artist or
organisation:
• If you are creating a profile for yourself as an individual, the applicant
name should be your own real name and not your
stage/professional name (if different from your real name)
• If you are creating a profile for an organisation that you represent, the
applicant name should be the legal name of the organisation
The applicant name must also correspond to a bank account in the same name. For
more information please read our bank details guidance.

11
Click Save & Next to proceed.

12
5. How do I know whether to create an individual or organisation applicant?
Individuals:
Individual applicants might be:
• artists, musicians, writers, performers
• promoters, producers
• curators, directors
• groups of people who are not part of an organisation (one person will need to
take the lead and have the main responsibility for managing the application
and any grant)
• sole traders, whose business bank account names must include their
business names (e.g. ‘Arts Club’, or ‘John Smith T/A [trading as] Arts Club’)
These applicants should create an individual applicant.
Organisations:
Types of organisations might be:
• arts organisations
• local authority and other public organisations such as library services and
museum services
• regional and national organisations
• organisations whose normal activity is not related to the arts, including
voluntary and community groups, sole traders (whose business bank account
names must include their business names, e.g. ‘Arts Club’, or ‘John Smith
T/A [trading as] Arts Club’)
By ‘organisation’ we mean a single group of people working towards a shared or
common goal, with a governing document in place to support its work.
Organisations can take many forms, for example a limited company, a charity, or an
unincorporated group.
If you create an organisation applicant, you must have:
- a bank account in the organisation’s exact name with two signatories
(unless you operate a business as a sole trader and then we can sometimes
accept an account with a single signatory). You can find out more about our
bank details requirements in the bank details guidance, on our website.

13
- a governing document, which we will request when you submit your
applicant profile to us. Please read our information sheet on Governing
documents for more information.
Applicants who meet these requirements should create an organisational
applicant.

14
6. Accounts and applicant profiles
6.1 Individuals
There is one key rule to remember when creating an individual applicant profile:
Your individual applicant profile should always be in the same name as your user
account.
When we receive a new individual applicant profile to validate, we check that the
name on your applicant profile is the same as the name you used to set up your
user account. We are generally not able to validate applicant profiles for
individuals where the user account and the applicant profile are under different
names.
This is because we would not expect individuals to make applications on behalf of
another individual, and because the signatory accepting any individual grant must
match the name of the individual we are making a grant to.
Example – an individual profile
Simon Dale is an individual artist who would like to make a grant
application. He has not applied using Grantium before.
He creates a user account in his own name (green circle in the diagram
below) which gives him access to the system.
He then creates an applicant profile in the name of Simon Dale (yellow
square). He submits his profile for validation.

15
After the applicant profile is validated by the Arts Council, Simon can make
applications and, if successful, manage any grants via the system. If he
changes his address or any contact details, he can amend these in his
applicant profile.
Sometimes, individual applicants may want other users to work jointly with them
on writing an application; for example, a producer or consultant may work with the
individual on their application. The following example shows how this should be
done.
Example – an individual who wants to allow another user to
jointly work on an application
Simon Dale is an individual artist who would like to make a grant application
with the assistance of producer Emma Roberts.
Simon would need to go through the process in the example above to create
his user account and an applicant profile in his own name.
Once Simon has had his applicant profile validated, he can give Emma
access to his applicant profile. She can then help fill in the application
form.
Simon should submit the application form so the name on the form will
match the name on the profile.
Please see section 11 of this guidance on how to link or unlink another user
from an applicant profile for more information.

16
It is important to note that when Simon gives Emma access to his
applicant profile, she will have access to all information he has
stored there. This includes his contact details, any previous
applications, and any previous submitted conditions.
After Emma has helped complete the application form, Simon can remove
her access from his profile (see 11.2 How to unlink a user).
We generally cannot validate applicant profiles where the applicant name is
different to the name of the user who submitted the profile. This is because we
would not expect individuals to make applications on behalf of another individual.
Example – an individual applicant profile we wouldn’t be able to
validate
Emma Roberts wants to create a profile for Simon Dale, who is an individual.
Emma Roberts has created a user account in her own name (green circle in
the diagram below).
She then created an applicant profile in the name of Simon Dale, who she
is working with (yellow square).
We would not validate this profile as Simon would need to create his own
applicant profile – Emma does not have authority to create his applicant
profile. The only time this would be allowed was if Emma has Power of
Attorney from Simon).

17
Please see section 7, Step by step: Creating an applicant profile (individual), for
more detail on creating an applicant profile.

18
6.2 Organisations
This is an example of how an organisation would set their applicant profile up on
Grantium. If you are a university or local authority, please refer to the next section.
Example – an organisation profile
Amy Shah is the Chief Executive of the National Puppet Theatre Company. She
wants to set up the organisation’s applicant profile.
Amy creates a user account in her own name which gives her access to the
system (represented by green circle in the diagram below).
She then creates an applicant called National Puppet Theatre Company (yellow
square).
Amy must ensure she has the delegated authority within the organisation to
create an applicant profile on behalf of that organisation.
After the applicant profile is validated by the Arts Council, Amy can make
applications on behalf of National Puppet Theatre Company and if
successful, manage their grants via the system. If the organisation changes
address or any contact details, she can amend these in the applicant profile.
Organisations may wish to have more than one user connected to their applicant
profile; if only one user account is linked to your organisation’s applicant profile

19
this may cause problems accessing your profile at a later date if they are not
available or leave the organisation. We would recommend that only two members
of staff have user accounts at any one time. One should be the person who writes
applications and manages the administration of the grants. The other should be the
person who has the authority to accept a grant offer, normally a chief executive or
equivalent.
Example – adding a second user to an organisation applicant
profile
With the above in mind, Amy asks her General Manager, Richard, to work on
an application with her in Grantium.
For Richard to have access to the National Puppet Theatre Company
applicant profile, he must set up his own user account to gain access to
the system.
Once his has done this, he must let Amy know his user name and email
address.
With this information she can link him as a user to the organisation’s
applicant profile, as shown in the diagram below. Please see the section of
this guidance on how to add and remove another user from an applicant
profile for more information.

20
Both Amy and Richard now have access to all the information stored within
the National Puppet Theatre Company’s applicant profile – this would
include any previous applications made by the applicant as well as any
monitoring information submitted to meet any payments.
Please see section 8, Step by step: Creating an applicant profile
(organisation), for more detail on creating an applicant profile.

21
6. 3 Universities and local authorities
Organisations such as universities and local authorities contain many departments
whose work may not necessarily cross over. In many cases departments are also
split across different sites and therefore may not be aware of another department
making applications to us.
We recommend that departments of universities and local authorities
set up their own separate applicant profiles.
Example
Birchester City Council has three departments who are going to make
applications to Arts Council England: the Museums department, the Culture
department and the Music Services department.
Each of the heads of those departments must set up their own user
accounts, and create an applicant profile for their own department.

22
Brian Norris, Head of Music Services, sets himself up as a user. He is then
prompted to create an organisational applicant profile, which he calls
Birchester Music Services. After the applicant profile is validated by the Arts
Council, Brian can make applications and if successful, manage grants via the
system.
The heads of the Museums department and the Culture department go
through the same process of setting up their own a user accounts, and then
their department’s organisational applicant profile (see diagram).
As a local authority is defined as a type of organisation, only the staff
member with the correct delegated authority can accept a grant on behalf of
that organisation. Therefore, in this example, the Chief Finance Officer
(Helen Sykes) must also set herself up as a user.
Once she has done this, she must let each of the Heads of Departments know
her user name and email address. With this information, they can then link
her as a user to each of their departments, as shown in the diagram opposite.
Step by step guidance on how to link and unlink a user can be found in
section 11 of this guidance.
Please see section 8, Step by step: Creating an applicant profile
(organisation), for more detail on creating an applicant profile.

23
6.4 When a person works for more than one applicant
Many people in the arts and cultural sector will work for more than one applicant.
This example will illustrate a person who is both an individual artist and someone
that works for an organisation.
Example
Elaine Fernandez has two jobs. She works both as an independent musician
as well as an Artistic Director for a classical music organisation. She applies
to Arts Council England for grants as both an individual artist as well as on
behalf of the music organisation she works for.
Elaine’s own applicant profile
She creates her user account (green circle in the diagram below) which gives
her access to the system.
She then creates an applicant called Elaine Fernandez (yellow square).
After the applicant profile is validated, Elaine can make applications as an
individual and if successful, manage any grants via the system. If she changes
her address or any contact details, she can amend these in her applicant
profile.

24
A profile for the organisation Elaine works for
She also creates an organisation applicant profile for the organisation she
works for: Treble Clef Company (as shown in the diagram below). She does
not need to create another user account, only a new applicant profile.
After the applicant profile for the organisation is validated, Elaine can make
applications on behalf of that organisation and, if successful, manage any
grants via the system. If she changes address or any of the contact details of
the organisation, she can amend these in the organisation’s applicant profile.
Adding another user for Treble Clef Company
Elaine would also like her colleague at the Treble Clef Company to submit
and manage grant applications. She asks her colleague, Thomas, to create a
user account (the green circle).
Once he has done this, he must let Elaine know his user name and email
address. With this information she can link him as a user to the Treble Clef
Company applicant profile, as shown in the diagram below (step by step
guidance on how to link and unlink a user can be found in section 11 of this
guidance).

25
Therefore in this example, Elaine has both access to Elaine Fernandez (the
individual applicant) and Treble Clef Company (the organisation applicant).
Thomas only has access to the Treble Clef Company applicant.
Please see section 7 Step by step: Creating an applicant profile
(individual) and section 8 Step by step: Creating an applicant
profile (organisation) for more detail on creating an applicant profile.

26
7. Step by step: Creating an applicant profile (individual) [For guidance on creating an applicant profile for an organisation, please see section 8 Step by step: Creating an applicant profile (organisation)]
In creating an applicant profile for yourself as an individual, you will be guided
through the following screens:
► Applicant Details
► Address information
► Monitoring information
► Declaration
► Submission Summary
Any question marked with an asterisk (*) is a mandatory field. If at any point you
need assistance, please contact our Customer services team. Click Contact Us in
the navigation bar on the left of the screen to see contact details.
► Applicant details
On this screen you need to tell us what name your bank account is registered in (for
individuals this will be the same name as your applicant name, for example Alex
Smith), the main artform/discipline you work in, and whether you are based in the
EU.
(Please note, having your applicant profile validated does not mean that we accept
your bank account name as a valid one for any grant you might receive in the future.
Approval of bank details will only take place when a bank details form is submitted
as condition of first payment on any grant.)

27
► Address information
This screen asks for basic contact information. Select the tick box and use the
postcode search to find your address.
Fill in all the other fields marked with an asterisk and any other relevant fields.
► Monitoring information
We may use this information to report to the Government or to monitor the
different backgrounds of people who receive grants. We will not use this
information to assess any applications you make. If you do not know some of the
information or you would prefer not to provide it, you can fill in the ‘Not
known/Prefer not to answer’ boxes.

28
► Declaration
Tick the box to confirm that you are the person whose applicant profile is being
submitted (or in certain circumstances, their support worker – please see our
information sheet Making Grants for the Arts accessible to all applicants for more
information).
► Submission summary
The submission summary displays a list of all the steps you’ve worked through. If
you have completed a step successfully, there will be a green tick beside it. If a step
is incomplete or has not been completed successfully, this will be indicated by a red
tick. A hyperlinked statement will tell you what part of each step needs attention.
Click on this hyperlinked statement to take you to the step and make your
amendments.

29
This example shows an applicant profile where the tickbox on the monitoring
information screen hasn’t been selected, and so the user can’t proceed. The user can
click on either the note itself or the monitoring information link, and can go back
and correct this. They can then return to the submission summary screen and there
will be a green tick beside monitoring information.
► Clicking Complete
By clicking Complete on the Submission Summary screen, you are submitting
your applicant profile to us for validation.
We will aim to approve your profile within five working days. You will receive
an email notification when this has been done.
Please note, you will not be able to start your application until your
applicant profile has been validated.

30
8. Step by step: Creating an applicant (organisation)
In creating an applicant profile for which is an organisation, you will be guided
through the following screens:
► Applicant details
► Address information
► Your contact information
➢ Contact details
► Financial background
► Governance document attachments
➢ Attachment details
► Monitoring information
► Declaration
► Submission summary
Any question marked with an asterisk is a mandatory field. If at any point you need
assistance, please contact our Customer services team. Click Contact Us in the
navigation bar on the left of the screen to see contact details.

31
► Applicant details Complete all the fields marked with an asterisk, and all other relevant fields.
An important note on bank accounts:
If creating an applicant profile for an organisation, that organisation must have a
bank account that:
1. is in the exact name of your organisation
2. has two signatories
This is usually a business bank account. We cannot make payments for a grant
made to an organisation into an individual’s bank account.
If you apply as a group of people or as a group of organisations, we will only make
payments to the named person or organisation taking the lead in making the

32
application. The person or organisation who is taking the lead will be responsible
for the grant.
(Please note, having your applicant profile validated does not mean that we accept
your bank account name as a valid one for any grant you might receive in the future.
Approval of bank details will only take place when a bank details form is submitted
as condition of first payment on any grant.)
You can find out more about our requirements for bank details in the bank details
guidance information sheet, available on our website.
► Address information
This screen asks for basic contact information.
Fill in all the other fields marked with an asterisk and any other relevant fields.

33
► Your contact information
You should enter the names and contact details of any key members of the
organisation’s staff here. Please note: these contact details are for your
organisation in general and are not specific to a single project.
To add a contact, click the add icon . This opens the contact details screen.
► Contact details
This screen allows you to add the details of any key members of staff at your
organisation (such as Chief Executives, Finance Officers, Administrators, etc). You
can add as many contacts as you think relevant.
One contact needs to have the checkbox ticked to signify that they are the main
contact for this organisation.
An important note on the main contact:
To receive any notifications about applications and projects made using this
applicant profile, the main contact also needs to have a user account. Their account
must then be linked to this applicant. For guidance on how to do this, please read
section 11.1 How to link a user to an applicant.
Please also note that any other contacts you list here will only receive notifications
about the applicant’s projects if they have their own user accounts and have been
linked to the applicant.

34
Complete the fields marked with an asterisk, and any other relevant fields.
► Financial background
Please make sure to enter your company number if you have told us that your
organisation has a status where this is relevant. We may not be able to validate your
profile within our published turnaround times if you do not provide this
information accurately. ► Governance document attachments
On this screen, you need to attach a Governing document. All organisations
making an application to us (including unincorporated groups) must have a written
governing document in place (for example a constitution, set of rules or trust deed).
Please read the information sheet Governing documents for more information
about what we need to see.

35
To add your governing document, click on Click to add governance document and upload the file.
► Monitoring information
This screen asks you to enter a figure for the number of members in your senior
management team and on your management committee, board, governing body or
council. It then asks you to enter a figure for the number of members who make up
each of our monitoring sections.
We may use this information to report to the Government or to monitor the
different backgrounds of people who receive grants. We will not use this
information to assess your application. If you do not know some of the information
or you would prefer not to provide it, you can fill in the ‘Not known/Prefer not to
answer’ box.
► Declaration
Please tick the box to confirm that you are authorised by the organisation named on
the applicant profile to submit the information on its behalf and to create its
applicant profile.

36
► Submission summary
The submission summary displays a list of all the steps you’ve worked through. If
you have completed a step successfully, there will be a green tick beside it. If a step
is incomplete or has not been completed successfully, this will be indicated by a red
tick. A hyperlinked statement will tell you what part of each step needs attention.
Click on this hyperlinked statement to take you to the step and make your
amendments.
This example shows an applicant profile where there is missing information in
several sections, and so the user can’t proceed. They can click on either the note
itself or the section names, and can go back and correct this.
► Clicking Complete
By clicking Complete on the Submission Summary screen, you are submitting
your applicant profile to us for validation.
We will aim to approve your profile within five working days. You will receive
an email notification when this has been done.

37
Please note, you will not be able to start your application until your
applicant profile has been validated.

38
9. Navigating your user account
Once you have an account in Grantium, you can manage all the applications you
have made with Arts Council England from that account since 27 January 2016. If
you do not yet have an account, please see section 3 Creating a user account.
When you log in with your account details, you will see a screen that looks like this:
This is the landing page for your account.
As well as providing you with some information, there is a navigation pane on the
left of the screen. You will navigate your account via this navigation pane. This is
what it looks like up close:

39
The Workspace section
The headings in the Workspace section are how you will manage any projects or
grants you have with Arts Council England. The headings are:
Applicants
Programme registrations
Projects
Submissions
Your username
The various headings found in
the Workspace section will be
explored in the guidance
below
Your account details
Lists all programmes currently
open for applications
Change the password for your
account
Opens up a new window
containing all Arts Council
England’s contact details

40
Applicants
Applicants shows all the applicants you are linked to.
The screen will only show one applicant at a time. If you are linked to multiple
applicants, you can select the one you want to view from the dropdown at the top of
the screen.
For help in creating an applicant, please read section 4 Starting to create an
applicant.
To view a list of the other users who are linked to this applicant, click the
Registrants icon . If you want to link another user to this applicant, please read
the How to link a user to an applicant section of this guidance.
The Parent icon will show you a list of other applicants which are linked with
your applicant. This is an internal function for Arts Council England and is only
really relevant to universities and local authorities.
To view the contact details of the applicant, click the Open icon . If you want to
amend any of the contact details within, please read section 10 How to manage your
contact details of this guidance.

41
Programme Registrations
Programme Registrations lists all the funding opportunities that are open for
applications.
Again, this screen will only show details for one applicant at a time. If you are
linked to multiple applicants, you can select the one you want to view from the
dropdown at the top of the screen.
To register an applicant for a funding programme, first ensure you have the correct
applicant selected, then click the Register icon . This will take you to a
notification page which will let you know you have now registered your applicant for
that funding programme. This means that you will be able to access the eligibility
questionnaire and application form for that programme.
To find out more information about a funding programme, click the View icon
on the relevant line. This will take you to a landing page with information about the
selected funding programme. From this page, you can begin an application by
clicking Apply Now.

42
Projects
Projects lists all the projects you have ever created on the system.
Again, this screen will only show details for one applicant at a time. If you
are linked to multiple applicants, you can select the one you want to view
from the dropdown at the top of the screen.
Use the filters to filter by open or closed projects, or by different programmes.
A note on naming your projects
The Projects screen can start to look confusing if you have several projects with
similar names. If you request funding for an annual event which always has the
same name, or if you have to resubmit an application for a project, please make sure
the projects are named in a clear way that allows you to see the project you want to
work on.

43
Submissions
Submissions lists everything you have submitted to us for each of your projects.
This includes eligibility questionnaires, application forms, offer
acceptances, payment requests and reports.
Again, this screen will only show details for one applicant at a time. If you are
linked to multiple applicants, you can select the one you want to view from the
dropdown at the top of the screen.
If you have several projects, it might be useful to use the filters to show the
submissions relating to one specific project. To do this, select the relevant project
from the dropdown and click Filter.
The Start Date and End Date shown on this screen relate to the programme itself
and are not specific to your project so you can ignore these.
The Date Submitted shows you when a particular submission was completed and
submitted to Arts Council England. If there is no date shown in this column, this
means the submission still needs to be worked on and submitted.
To continue working on a submission, click the Open icon . This will take you
directly into the submission where you can continue to work on it.
To view a submission that has already been completed, click the Open icon .
This will take you directly into the submission. You will not be able to amend
anything, but you will be able to click through it and review everything within it.

44
10. How to manage your contact details By using the system to make an applicant profile and/or make an application, you
are agreeing to keep your own contact details up to date by maintaining your
Applicant profile. What you enter into the system is Arts Council England’s only
record of your contact details so you need to update any changes yourself.
To make changes, log in to the system. Click Applicants in the navigation bar on
the left side of the screen.

45
On the next screen, select the relevant applicant from the dropdown at the top of
the screen:
Next, click the Open icon .
The next screen is titled Applicant Details and is the first screen of your applicant
profile. To make changes, you will first need to go to the Submission summary
by clicking the link in the navigation bar on the left of the screen.
Please note, the sections listed in the navigation bar for organisation applicants will
be different to the list for individual applicants, as shown below:
Organisation Individual

46
On the Submission summary screen, click Edit. This opens all the sections of
the applicant profile for editing:
You will now be able to go into each section of the Applicant profile and make
any changes you need to.

47
When you have finished making changes, return to the Submission summary:
This time, click Complete to close off all sections of the form again and save any
changes you have made.
This completes the process.

48
11. How to link or unlink a user to an applicant Once you have created an applicant profile, you may want other users to have access
to that applicant. There are a number of reasons why you would want to do this:
1. you work on behalf of an organisation and there are several people within
your organisation who want to be able to submit applications on its behalf
2. you work at an organisation and are not authorised to accept grant offers. As
such, your chief executive officer (or equivalent) would need an account and
to be linked to the organisation profile
3. you are working with a support worker and want the support worker to be
able to work on your applications
4. you are working with a consultant and want the consultant to be able to work
on applications and to see all the information relating to your applicant
Each of these people would need to create an account for themselves. As the
person who created the applicant in the first place, you would then have to find
these users on Grantium and create a link between them and the applicant.
Example
User
Applicant
In this example, Alex Smith creates an account. Alex then creates an applicant, The
Book Organisation. Sam Jones is the CEO of The Book Organisation. Alex asks Sam
to create an account. Once this is done, Alex finds Sam on the system and links Sam
to The Book Organisation.
Alex Smith
The Book
Organisation
Sam Jones

49
For an organisation, we would recommend that two members of staff have user
accounts. One should be the person who writes applications and manages grants.
The other should be the person with the authority to accept a grant offer, normally a
chief executive or equivalent.
11.1 How to link a user to an applicant
Log in with your account details. You will land here:
Click Applicants in the left menu bar. This screen will then appear:

50
If your user account is already linked to several different applicants, you will need to
select the right one from the dropdown at the top of the screen. If you only have
one applicant so far, it will automatically be shown. Click the Registrants icon . (A registrant is a name for users who have access to an applicant.) The next screen to appear is this Applicant Details screen:
This screen shows you all the users who are linked the applicant, listed in a
section called Registrants. At first, you should be the only one. To link another
user, click the Link icon .

51
This opens a search function. Enter the user name and email address of the user you
want to add. Under Group, you have two options available from the dropdown:
Administrator and Standard User.
The functions of the two roles are the same except that an Administrator can link
and unlink other users to an applicant and a Standard User cannot.
You should decide which role to give any registrants. These can be amended at any
time. Guidance for this can be found in section 11.3 Amending user rights.

52
When you have entered the details of the user you want to add (who must have
their own user account), click Add Registrant.
On the Applicant Details screen, you will now see the person you have just added
listed as a registrant alongside yourself.
This completes the process.

53
11.2 How to unlink a user from an applicant
Log in with your account details. You will see this screen:
Click Applicants in the left menu bar. This screen will then appear:
If your user account is already linked to several different applicants, you will need to
select the right one from the dropdown at the top of the screen. If you only have
one applicant so far, it will automatically be shown.

54
Click the Registrants icon .
On the Applicant Details screen, you will now see all the users linked as
registrants. To remove one, click the Delete icon .
A question box will come up.
Click OK.
This completes the process.

55
11.3 Amending user rights
Log in with your user account details. You will land here:
Click Applicants in the left menu bar. This screen will then appear:
Click the Registrants icon .

56
The next screen to appear is this Applicant Details screen:
In the Group column, choose the relevant role from the dropdown, beside the
relevant user. A question box will come up.
Click OK. This completes the process.

57
12. FAQs I forgot my user name – what can I do to get it?
Please contact Customer Services (details below)
I forgot my password – what can I do to get it?
Click on ‘Forgot your password?’ on the log on screen. You will be prompted to enter your email address. Details will be emailed to you about how to access your account.
What are the implications of giving another user access to my applicant profile?
Any user given access to an applicant profile will have access to all information stored there. This includes contact details, any previous applications and any previously submitted conditions. They will also be able to write and submit applications, and request payments and submit conditions due on any open grant (though we may not be able to accept these submissions if the user is not authorised to submit them). For more information please see our webpage Before you begin.
13. Further information and support
If you have any questions about the information contained in this document or
require some assistance, please contact our Customer Services team on:
Phone: 0845 300 6200, 0161 934 4317
Textphone: 020 7973 6564
Email: [email protected]
Website: www.artscouncil.org.uk