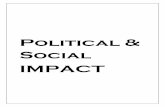How To: Create an Impact Story · panel. You can make changes if you wish to and publish the story...
Transcript of How To: Create an Impact Story · panel. You can make changes if you wish to and publish the story...

Impact Stories allow Not for Profits and Schools, like you, to share the great work you do in your community with donors and supporters. Impact Stories also help maximise awareness for your cause. Powerful storytelling is at the heart of retaining and rallying new supporters for your organisation. Following are the steps to writing an Impact Story: Step 1. Login to your Good360 Account which will take your organisation’s Dashboard.
How To: Create an Impact Story

Step 2. There are 2 ways to access Impact Stories from the Dashboard. Click Impact Stories on the left-hand side menu panel OR use the ‘View Now’ button under Impact Stories for you to create on the right-hand side of the page.
• Impact Stories Page displays a list of your impact stories.

Step 3. To create a new Impact Story click the ‘Create Impact Story’ button on the right side of your dashboard screen.
Step 4. A list will appear with your transaction history. In the right corner click the ‘Create Impact Story’ button.

Step 5. You can only write Impact Stories for orders that have a ‘Shipped’ order status, A list will come up with the available transactions you can write your Impact Story for. Click the corrisponding button on the left of the order you want to write an Impact Story, then click ‘Create Impact Story’ button underneath the list.
Step 6. At the top of the Impact Story page you will see three examples of other user’s stories. Once you are on the Impact Story page you will be required to provide the following information regarding the order:
• Upload Impact Story Images – every Impact Story needs an image to bring the story to life. You can also upload a video via YouTube (if you have one).

• Title – is the hook, short but engaging
• Story – a couple of paragraphs on why you ordered the goods and how the goods were used to impact the people in your community. Try to include quotes to make the story more personal and engaging.
• Number of Lives Impacted – People who benefitted from the goods ordered

• Add your suburb and state
• Choose up to 3 causes that describe your organisations missions
• Click the ‘Publish Story’ button once you are happy with your story and have the appropriate sign offs.

• Or you can click ‘Save for Later’, if you wish to publish later.
The saved stories will be available under the ‘Impact Stories’ section on the left-hand side menu panel. You can make changes if you wish to and publish the story Step 7. Review your stories and make any edits from the ‘Impact Stories’ page.
Step 8. When Good360 approves your Impact Story it will be live to see on our website. The real benefit is now in sharing the story with your supporters, donors, board members, employees and volunteers. Good360 will also share your story on our website, social media networks, eNewsletters and blogs. We want everyone to know about the good work that you are doing and so should you. Happy Story Telling Good360 Team