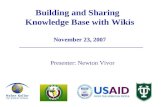How to create a Wikispace Account for Lecturer’s & Student...
Transcript of How to create a Wikispace Account for Lecturer’s & Student...

By: Gerry Mc Cann
1 | P a g e
How to create a Wikispace Account for Lecturer’s & Student’s in a Third
level Teaching Environment:
Link to the animation when I have created it will be here:
1. Launch your Internet Brower e.g.
2. On your address bar type in the following:
http://www.wikispaces.com/
3. The following will appear:

By: Gerry Mc Cann
2 | P a g e
4. Click on Teachers and click on Sign up and start your wiki.
5. The following will be displayed:
6. Enter in the relevant details and make sure to write down your
Username and Password etc. in a safe place.
7. Choose your Wiki Name and select your industry and also select
Editable website and click on join:

By: Gerry Mc Cann
3 | P a g e
8. The following will appear:
9. Click on and the following will be displayed:
10. Enter in your details and select the relevant content that you may
require. For this example our Wiki Name will be: educational
resource for lecturers. Our Industry will be Higher Education. We
will tick the box to confirm Educational Use and choose Editable
website and click on Create.
11. The following will be displayed:
click on .
12. This will provide you with details of navigation throughout setting
up your

By: Gerry Mc Cann
4 | P a g e
Wiki
13. Click on .
14. The following will appear:
15. Click on
16. You can now start typing and insert you content that is relevant to
your course, for now click on to continue with your tour.

By: Gerry Mc Cann
5 | P a g e
17. Wiki keeps all of your content so that there is no chance of loosing
it. Click on
18. Well done:
19. Click on .
20. Now you need to do the following Customize your logo:
21. Click on .
22. We will add our infographic at a later stage as our logo.

By: Gerry Mc Cann
6 | P a g e
23. The following will appear:
24. We now need to use our setting to create the:
25. Click on

By: Gerry Mc Cann
7 | P a g e
26. Click on new Image and Choose and image as your logo
27. Select the image and click on .
28. Click on .
29. Your logo has been saved
click on
30. For now I will click on Default Logo:
Wiki will now allow you to:
and click on .

By: Gerry Mc Cann
8 | P a g e
31. The following will appear:
32. Click on .
33. People setting will appear, click on Permissions:
34. The following will be displayed and you need to select your setting
carefully:
35. For our Wiki, Private only members of this Wiki can view and edit
pages and click on .
36. Please note that you can come back and change these permissions
as often as you like
click on .

By: Gerry Mc Cann
9 | P a g e
37. Finally set your Theme, click on :
38. The following will appear, click on :
39. Now you need to choose your Themes and Colours click on
40. Choose your own Theme from the
following:

By: Gerry Mc Cann
10 | P a g e
41. For this exercise we are going to choose Notebook
now you need to Apply your theme, click on
42. Success:
43. Click on .
44. Finally to view the changes click on :
45. Well done: click on
.

By: Gerry Mc Cann
11 | P a g e
46. The following will be
displayed:
47. Here are your tools for
navigation:
.
48. How to sign out of your Wiki, click on in the top right hand
corner.

By: Gerry Mc Cann
12 | P a g e
How to Invite Members/Students to your Wikispace:
1. Click on the plus symbol of and the following will appear:
enter in the student email
addresses that you want to invite. Make sure to leave a comma and a
space in between each email address to your Wikispace and click on
.
2. It will then give you the following notification:
3. The student’s will then receive the following to their email account where
they will be asked to click on the link to join the wiki:
4. They will have to create a username and password.
Click on
the link: