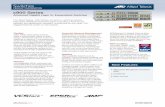How To Create a VPN between an Allied Telesis Router and a ...
-
Upload
sandra4211 -
Category
Documents
-
view
1.442 -
download
2
Transcript of How To Create a VPN between an Allied Telesis Router and a ...
- 1. AlliedWareTM OS How To | Create a VPN between an Allied Telesis Routerand a Cisco PIX Firewall Introduction Todays network managers often need to incorporate other vendors equipment into their networks, as companies change and grow. To support this challenge, Allied Telesis routers are designed to inter-operate with a wide range of equipment.This How To Note details one of the inter-operation solutions from Allied Telesis: creating virtual private networks between Allied Telesis routers and Cisco PIX firewalls. It shows you how to configure a VPN between a local Allied Telesis router and a remote Cisco PIX firewall, step-by-step. On the Allied Telesis router, it uses the Site-To-Site VPN wizard for the VPN configuration.The wizard runs on selected AR400 Allied Telesis routers from the routers web-based GUI (graphical user interface). It asks you to enter a few details and from those it configures the following settings: encryption to protect traffic over the VPN ISAKMP with a preshared key to manage the VPN the firewall, to protect the LANs and to allow traffic to use the VPN Network Address Translation (NAT), so that you can access the Internet from the private LAN through a single public IP address. This Internet access does not interfere with the VPN solution.You can use the command line to set up an equivalent configuration on AR700 and other AR400 Series routers. See "The Allied Telesis router command script" on page 31 for a complete list of the commands the configuration uses. C613-16124-00 REV A www.alliedtelesis.com
2. IntroductionWhat information will you find in this document? This How To Note begins with the following information: "Related How To Notes" on page 2 "Which products and software version does it apply to?" on page 2 Then it describes the configuration, in the following sections: "The network" on page 3 "How to configure the Allied Telesis router" on page 4 "Configuring the Cisco PIX" on page 12 "The Allied Telesis router command script" on page 31 "The Cisco PIX command script" on page 32 "The ISP command script" on page 34 Related How To Notes Allied Telesis offers How To Notes with a wide range of VPN solutions, from quick and simple solutions for connecting home and remote offices, to advanced multi-feature setups. Notes also describe how to create a VPN between an Allied Telesis router and equipment from a number of other vendors.For a complete list of VPN How To Notes, see the Overview of VPN Solutions in How To Notes in the How To Library at www.alliedtelesis.com/resources/literature/howto.aspx. Which products and software version does it apply to? The VPN wizard is available on the following Allied Telesis routers, running Software Version 2.9.1 or later: AR415S AR440S, AR441S, AR442SYou can use the command line to set up an equivalent configuration on AR700 and other AR400 Series routers. See "The Allied Telesis router command script" on page 31 for a complete list of the commands that the configuration uses.We created this example with Cisco PIX Firewall Version 6.3(5). Page 2 | AlliedWare OS How To Note: VPN with Cisco PIX 3. The networkThe network The following diagram shows the LANs used in this How To Notes example, and their interfaces and addresses. Allied Telesisvlan1:router 192.168.1.1 eth0:workstation:100.100.100.1/30192.168.1.100 by automatic addressassignment100.100.100.2/30 VPNtunnel Internet 200.200.200.2/30 ethernet0:200.200.200.1/30Cisco ethernet1: PIX 192.168.2.1workstation: 192.168.2.100 by automatic addressassignment at-netscreen.eps Page 3 | AlliedWare OS How To Note: VPN with Cisco PIX 4. How to configure the Allied Telesis routerHow to configure the Allied Telesis routerBefore you 1. Access the router via its GUI. start 2. Customise the router and set up vlan1 as the LAN interface. The site-to-site VPN wizardalways uses vlan1 as the local LAN for the VPN connection, so you must make sure an IPinterface is configured on vlan1 before running the wizard. 3. Create a security officer. If you use the Basic Setup wizard to customise the router, thiscreates one security officer, with a username of secoff. 4. Set up the WAN interface appropriately for your connection type. This example showsthe steps for a fixed IP address on the WAN interface (as in the figure above).The router setup of steps 1-4 is described in How To Use the Allied Telesis GUI to Customise the Router and Set Up An Internet Connection, which is available from www.alliedtelesis.com/ resources/literature/howto.aspx.In this example, the Allied Telesis router has the following settings: InterfaceAddress Mask Allied Telesis router LANvlan1192.168.1.1 255.255.255.0 Allied Telesis router WANeth0 100.100.100.1 255.255.255.252 Remote sites WAN settings200.200.200.1 Remote sites LAN settings192.168.2.1 255.255.255.0 Page 4 | AlliedWare OS How To Note: VPN with Cisco PIX 5. How to configure the Allied Telesis router Create the VPN tunnel1. Open the Configuration Wizards pageLog in as either the manager or the security officer. If you log in as the manager, the router changes to secure mode when you finish the VPN wizard and at that stage prompts you to log in again as the security officer.The Site-To-Site VPN wizard is one of the options on the GUIs Configuration Wizards page. Make sure your browsers pop-up blocker is disabledthe wizard needs to open pop-ups. If you access the Internet through a proxy server, make sure your browser bypasses the proxy for this address.Bypass the proxy for the Allied Telesis Router GUI management IP addressIf you access the Internet through a proxy, you need to bypass the proxy when browsing to the Allied Telesis router. To do this:1. Open your browser2. Open the browsers optionsUse the browsers Tools menu to open its options window. In IE 7, this is called Internet Options.3. Edit the proxy settingsGo to the connection settings for the LAN. To do this in IE 7, click the Connections tab, then the LAN settings button. This opens the following window. Go to the proxy settings. To do this in IE 7, click the Advanced button. Page 5 | AlliedWare OS How To Note: VPN with Cisco PIX 6. How to configure the Allied Telesis routerEnter the Allied Telesis Router address in the Exceptions section. 4. Browse to the Allied Telesis Router GUI address and log in The GUI opens at this page the first time you configure your router. After initial configuration it may open at the System Status page instead. If so, click on the Wizards button in the left- hand menu to open the Configuration Wizards page.Click on the Site-to-Site VPN button. Page 6 | AlliedWare OS How To Note: VPN with Cisco PIX 7. How to configure the Allied Telesis router 5. Start the Site-to-Site VPN Wizard The wizard starts by displaying awelcome message. 6. Name the VPN connection Enter an appropriateVPN Connection Name. Click Next. If you have multiple possible WANinterfaces configured on the router, thewizard allows you to select theappropriate interface. In this examplethere is only one WAN interface, sothe wizard selects it automatically andmoves directly to the remote sitesettings. Page 7 | AlliedWare OS How To Note: VPN with Cisco PIX 8. How to configure the Allied Telesis router 7. Enter the remote sites WAN IP addressEnter the public IP address of the other end of the tunnel. In this example, this is 200.200.200.1Note that you can use the Tab key to move between fields when entering the address, but you should not use the. key (the period). 8. Enter the remote sites LAN IP addressEnter the Cisco PIX firewalls LAN subnet address and mask. In this example, this is 192.168.2.0 and a mask of 255.255.255.0. Page 8 | AlliedWare OS How To Note: VPN with Cisco PIX 9. How to configure the Allied Telesis router 9. Enter the shared secret keyEnter the secret key, which is an alphanumeric string between 2 and 64 characters long. Both routers must use the same secret key. On the Cisco PIX firewall, this is the Preshared Key. 10. Check the settingsCheck the summary. If necessary, use the wizards Back button to return and correct any settings you want to change.Once you are happy with the settings, click Apply. Page 9 | AlliedWare OS How To Note: VPN with Cisco PIX 10. How to configure the Allied Telesis router 11. Finish the wizardSecurity If you are logged in as the security officerofficer, the GUI displays a completionmessage. Click Finish to end theWizard and save the VPN settings. ManagerIf you are logged in as manager, theGUI displays a message to warn youthat you will need to close yourbrowser and re-login as a securityofficer (see below) once you havefinished the wizard. Click Finish to end the Wizard andsave the VPN settings. The browsernow indicates that you no longer havepermission to view the GUI.This error message occursbecause you now need to login as a security officer. Page 10 | AlliedWare OS How To Note: VPN with Cisco PIX 11. How to configure the Allied Telesis router The router configuration is now complete. If required, youcan log in to the router again for further configuration ormonitoring. To do this, close your browser, open it again,and browse to the routers IP address. If you used the Basic Setup wizard to configure the LANsettings, the router will have one security officer, with ausername of secoff. Login as the security officer. Page 11 | AlliedWare OS How To Note: VPN with Cisco PIX 12. Configuring the Cisco PIX Configuring the Cisco PIXTo configure the Cisco PIX, perform the steps in the following sections:1. "Accessing the Cisco PIX" on page 122. "Run the startup wizard" on page 173. "Run the VPN wizard" on page 23Accessing the Cisco PIXBefore using the PIX GUI for configuration you may need to access the PIX console for initialconfiguration, so you can reset a few things. 1. Configure the PIX console for initial setupYou will need to connect to the PIX console port using a terminal program such as Hyperterm or Teraterm, at port baud rate 9600 bps. Connect power to the PIX and you should see a Start Up sequence. Enter enable at the final prompt to reach privilege exec mode. A password may be required. If you do not know the password, then you will need to follow the Password recover procedure for PIX. Refer to http://www.cisco.com/application/pdf/paws/8529/ 34.pdf Enter the command: write erase pixfirewall# write eraseThe PIX displays a confirmation request. Press Enter to confirm. Erase PIX configuration in flash memory? [confirm]2. Reboot the PIX Enter the command: reload pixfirewall# reload The PIX displays a confirmation request. Press Enter to confirm. Proceed with reload? [confirm] Pre-configure the PIX When the PIX boots up, it prompts you to give it a password and IP address for the PIXDevice Manager (PDM) and some other settings. After this, you will be able to use the PDMto configure the PIX, by browsing to its IP address. Note that this is called the Inside IPaddress in the pre-configuration dialog. Page 12 | AlliedWare OS How To Note: VPN with Cisco PIX 13. Configuring the Cisco PIX The following output is an example of this pre-configuration dialog. Pre-configure PIX Firewall now through interactive prompts [yes]?Cannot select private keyyesEnable password []: friendClock (UTC):Year [2007]:Month [Mar]:Day [20]:Time [18:27:07]: 17:32:00Inside IP address: 192.168.2.1Inside network mask: 255.255.255.0Host name: ciscopixDomain name: alliedtelesis.comIP address of host running PIX Device Manager: 192.168.2.2 The following configuration will be used:Enable password: friendClock (UTC): 17:32:00 Mar 20 2007Inside IP address: 192.168.2.1Inside network mask: 255.255.255.0Host name: ciscopixDomain name: alliedtelesis.comIP address of host running PIX Device Manager: 192.168.2.2 Use this configuration and write to flash? yesBuilding configuration...Cryptochecksum: adf3a755 dec019c1 8378c3df 771a70d2[OK] Type help or '?' for a list of available commands.ciscopix> Bypass the proxy for the PIX management IP address If you access the Internet through a proxy, you need to bypass the proxy when browsing tothe PIX Device Manager. To do this:1. Open your browser2. Open the browsers options Use the browsers Tools menu to open its options window. In IE 7, this is called InternetOptions. Page 13 | AlliedWare OS How To Note: VPN with Cisco PIX 14. Configuring the Cisco PIX 3. If necessary, edit the proxy settings Go to the connection settings for the LAN. To do this in IE 7, click the Connections tab,then the LAN settings button. This opens the following window.Go to the proxy settings. To do this in IE 7, click the Advanced button. Enter the PDM address in the Exceptions section. Page 14 | AlliedWare OS How To Note: VPN with Cisco PIX 15. Configuring the Cisco PIX Browse to the PIX IP address and log in This section describes how to access the PIX Device Manager (PDM), to configure the PIX.1. Browse to the management address First, browse to the management address. Note that it is a secure HTTPS address. 2. Accept the certificate Secure HTTPS addresses require a certificate to be accepted, so click the Yes button at theSecurity Alert. Page 15 | AlliedWare OS How To Note: VPN with Cisco PIX 16. Configuring the Cisco PIX 3. Log in Log in. Note that you do not need a User Name. The password is the Enable passwordthat you set during the pre-configuration stage.The PDM starts up. 4. Allow PDM to update the topology database If necessary, PDM will display the following dialog box. Click Proceed. Page 16 | AlliedWare OS How To Note: VPN with Cisco PIX 17. Configuring the Cisco PIX Run the startup wizard1. Start the startup wizard From the Wizards menu, select Startup Wizard. The wizards welcome page displays. 2. Choose whether or not to reset the configuration We reset the configuration from the command line, so we do not want to reset it again. Page 17 | AlliedWare OS How To Note: VPN with Cisco PIX 18. Configuring the Cisco PIX 3. Enter a name for the PIX and a domain name 4. Specify how the PIX gets its public address from your ISP Page 18 | AlliedWare OS How To Note: VPN with Cisco PIX 19. Configuring the Cisco PIX 5. Do not enable Easy VPN Remote You cannot use Easy VPN Remote when interoperating with an Allied Telesis router, so makesure that the Enable Easy VPN Remote checkbox is not selected. 6. Configure the Auto Update Server settings, if desired In this example, we did not use the Auto Update Server. Page 19 | AlliedWare OS How To Note: VPN with Cisco PIX 20. Configuring the Cisco PIX 7. Edit the interfaces, if necessary Unless you need to edit an interface, click Next. 8. Set up NAT or PAT Set up Enhanced NAT, or Network Address and Port Translation (PAT). We used PAT. Page 20 | AlliedWare OS How To Note: VPN with Cisco PIX 21. Configuring the Cisco PIX 9. Configure the DHCP server, if desired The PIX can act as a DHCP server for clients on the private LAN side. 10. Complete the wizard Page 21 | AlliedWare OS How To Note: VPN with Cisco PIX 22. Configuring the Cisco PIX 11. Check the PIX status The following screenshot of the PDMs Home summary status page shows the PIX statusafter completion of the general setup wizard. Page 22 | AlliedWare OS How To Note: VPN with Cisco PIX 23. Configuring the Cisco PIX Run the VPN wizardThis section describes how to set up the VPN to inter-operate with the Allied Telesis router.1. Start the VPN wizard Open the VPN wizard by selecting VPN Wizard from the Wizards menu. 2. Select Site to Site VPN This example is a Site to Site VPN because it is connecting to a remote site VPN runningon an Allied Telesis device. Page 23 | AlliedWare OS How To Note: VPN with Cisco PIX 24. Configuring the Cisco PIX 3. Enter the Allied Telesis routers details Enter the Allied Telesis routers IP address, and the secret key that is shared by both routers.The IP address is the routers WAN interface address. The key is an alphanumeric stringbetween 2 and 64 characters long. On the Allied Telesis router, this is the shared secretkey. 4. Specify the IKE settings The IKE settings for inter-operation with an Allied Telesis router are:Encryption:3DESAuthentication:SHADH Group:Group 2 (1024-bit) Page 24 | AlliedWare OS How To Note: VPN with Cisco PIX 25. Configuring the Cisco PIX 5. Specify the transform set The transform set for inter-operation with an Allied Telesis router is:Encryption:3DESAuthentication:SHA 6. Specify the VPN traffics subnet at the PIX end (Local LAN) From the Interface dropdown box select inside, then to select this address, click the right-pointing arrow. The address is displayed in the Selected field, as shown in the followingscreenshot. Page 25 | AlliedWare OS How To Note: VPN with Cisco PIX 26. Configuring the Cisco PIX 7. Specify the VPN traffics subnet at the Allied Telesis routers end (RemoteLAN) Fill in the IP address and mask for the Allied Telesis peer. Then select that address by clickingthe right-pointing arrow. Click Finish. 8. Set up a route to the remote LAN The PDM displays a dialog box because it does not have a route to the remote VPN LAN.Therefore, you need to divert to the Create Network wizard to set up a route. To do this,click OK. Page 26 | AlliedWare OS How To Note: VPN with Cisco PIX 27. Configuring the Cisco PIX 9. Specify a name for the remote LAN 10. Specify the next hop The next hop is the Gateway IP Address at the ISP. Page 27 | AlliedWare OS How To Note: VPN with Cisco PIX 28. Configuring the Cisco PIX 11. Click Finish to create the network 12. Confirm the address The system returns you to the VPN Wizard to confirm the VPN's remote LAN networkaddress. Click the right-pointing arrow to select the defined address. Then click Finish tocomplete the VPN setup wizard. Page 28 | AlliedWare OS How To Note: VPN with Cisco PIX 29. Configuring the Cisco PIX 13. Check the PIX status The following screenshot shows the PDMs Home summary status page again. At this stagethe VPN Status shows zero IKE/IPsec tunnels. Page 29 | AlliedWare OS How To Note: VPN with Cisco PIX 30. Testing the tunnel 14. Ensure appropriate VPN routes are defined on the LAN PCs The PIX device is probably your default gateway. If you have two gateways, use the commandprompt to set up a static route on the PC, to send traffic through the VPN to the remoteLAN.Testing the tunnelThere are several options for testing the tunnel. If these checks show that your tunnel is notworking, see the How To Note How To Troubleshoot A Virtual Private Network (VPN).1. Ping the LAN The simplest way to test the tunnel is to ping from one LAN to the other. For example, fromthe PC attached to the Allied Telesis router, ping the PC attached to the PIX. If the Allied Telesis router has a dynamic IP address, note that you must initiate the tunnelfrom the Allied Telesis end. This means pinging from a PC attached to the Allied Telesisrouter, not from a PC attached to the PIX.2. Check the PDMs Home summary status page to see whether the tunnelsincrement Start some payload traffic from the PC at the Cisco end of the VPN to the LAN at the AlliedTelesis router's end. For example, try to access a web server on the remote LAN. Then, to confirm that the VPN is up, check the PDMs Home summary status page. Thenumber of IKE/IPsec tunnels should increment. Page 30 | AlliedWare OS How To Note: VPN with Cisco PIX 31. The Allied Telesis router command script The Allied Telesis router command scriptThis section gives the Allied Telesis router configuration. To display the router configuration,log into its CLI and enter the command show config dynamic.# System configurationset system name="AlliedTelesis" # User configurationset user securedelay=600set user=manager pass=3af00c6cad11f7ab5db4467b66ce503eff priv=manager lo=yesset user=manager telnet=yes desc="Manager Account"add user=secoff pass=c962b86f3da856a9a67221a7df2038eeff priv=securityOfficer lo=yesset user=secoff telnet=no netmask=255.255.255.255 # IP configurationenable ipena ip dnsrelayadd ip int=vlan1 ip=192.168.1.1add ip int=eth0 ip=100.100.100.1 mask=255.255.255.252add ip rou=0.0.0.0 mask=0.0.0.0 int=eth0 next=100.100.100.2add ip dns prim=200.200.200.2 # Firewall configurationenable firewallcreate firewall policy="guilan"enable firewall policy="guilan" icmp_f=pingadd firewall policy="guilan" int=vlan1 type=privateadd firewall policy="guilan" int=eth0 type=publicadd firewall poli="guilan" nat=enhanced int=vlan1 gblin=eth0add firewall poli="guilan" ru=1 ac=allo int=eth0 prot=udp po=500 ip=100.100.100.1 gblip=100.100.100.1 gblp=500add firewall poli="guilan" ru=2 ac=allo int=eth0 prot=udp po=4500 ip=100.100.100.1 gblip=100.100.100.1 gblp=4500add firewall poli="guilan" ru=3 ac=non int=eth0 prot=ALL enc=ipsadd firewall poli="guilan" ru=4 ac=non int=vlan1 prot=ALL ip=192.168.1.1-192.168.1.254set firewall poli="guilan" ru=4 rem=192.168.2.1-192.168.2.254 # DHCP (Post IP) configurationenable dhcpcreate dhcp poli="lan-dhcp" lease=259200add dhcp poli="lan-dhcp" subn=255.255.255.0add dhcp poli="lan-dhcp" rou=192.168.1.1add dhcp poli="lan-dhcp" dnss=192.168.1.1create dhcp ran="standard" poli="lan-dhcp" ip=192.168.1.2 num=50 # IPSEC configurationcreate ipsec sas=0 key=isakmp prot=esp enc=3desouter hasha=shaset ipsec sas=0 antir=truecreate ipsec bund=0 key=isakmp string="0" expirys=3600create ipsec pol="eth0allowISAKMP" int=eth0 ac=permitset ipsec pol="eth0allowISAKMP" lp=500 tra=UDPcreate ipsec pol="eth0allowISAKMPF" int=eth0 ac=permitset ipsec pol="eth0allowISAKMPF" lp=4500create ipsec pol="wiz_AT-to-Cisco" int=eth0 ac=ipsec key=isakmp bund=0 peer=200.200.200.1 isa="wiz_AT-to-Cisco"set ipsec pol="wiz_AT-to-Cisco" lad=192.168.1.0 lma=255.255.255.0 rad=192.168.2.0 rma=255.255.255.0set ipsec pol="wiz_AT-to-Cisco" respondbadspi=TRUEcreate ipsec pol="eth0allow" int=eth0 ac=permitenable ipsecPage 31 | AlliedWare OS How To Note: VPN with Cisco PIX 32. The Cisco PIX command script# ISAKMP configurationcreate isakmp pol="wiz_AT-to-Cisco" pe=200.200.200.1 enc=3desouter key=0 natt=trueset isakmp pol="wiz_AT-to-Cisco" expirys=28800 gro=2set isakmp pol="wiz_AT-to-Cisco" sendd=true sendn=trueenable isakmpThe Cisco PIX command scriptThis section gives the Cisco PIX configuration. To display the PIX configuration, log into itsCLI and enter the command show run.:PIX Version 6.3(5)interface ethernet0 autointerface ethernet1 100fullnameif ethernet0 outside security0nameif ethernet1 inside security100enable password H1T1eAKSC1VRiKB9 encryptedpasswd 2KFQnbNIdI.2KYOU encryptedhostname ciscopixdomain-name alliedtelesis.comfixup protocol dns maximum-length 512fixup protocol ftp 21fixup protocol h323 h225 1720fixup protocol h323 ras 1718-1719fixup protocol http 80fixup protocol rsh 514fixup protocol rtsp 554fixup protocol sip 5060fixup protocol sip udp 5060fixup protocol skinny 2000fixup protocol smtp 25fixup protocol sqlnet 1521fixup protocol tftp 69namesname 192.168.1.0 alliedVPNaccess-list inside_outbound_nat0_acl permit ip 192.168.2.0 255.255.255.0 alliedVPN 255.255.255.0access-list outside_cryptomap_20 permit ip 192.168.2.0 255.255.255.0 alliedVPN 255.255.255.0pager lines 24mtu outside 1500mtu inside 1500ip address outside dhcp setrouteip address inside 192.168.2.1 255.255.255.0ip audit info action alarmip audit attack action alarmpdm location 192.168.2.2 255.255.255.255 insidepdm location alliedVPN 255.255.255.0 outsidepdm history enablearp timeout 14400global (outside) 10 interfacenat (inside) 0 access-list inside_outbound_nat0_aclnat (inside) 10 0.0.0.0 0.0.0.0 0 0route outside alliedVPN 255.255.255.0 200.200.200.2 1timeout xlate 3:00:00timeout conn 1:00:00 half-closed 0:10:00 udp 0:02:00 rpc 0:10:00 h225 1:00:00timeout h323 0:05:00 mgcp 0:05:00 sip 0:30:00 sip_media 0:02:00timeout sip-disconnect 0:02:00 sip-invite 0:03:00Page 32 | AlliedWare OS How To Note: VPN with Cisco PIX 33. The Cisco PIX command scripttimeout uauth 0:05:00 absoluteaaa-server TACACS+ protocol tacacs+aaa-server TACACS+ max-failed-attempts 3aaa-server TACACS+ deadtime 10aaa-server RADIUS protocol radiusaaa-server RADIUS max-failed-attempts 3aaa-server RADIUS deadtime 10aaa-server LOCAL protocol localhttp server enablehttp 192.168.2.2 255.255.255.255 insideno snmp-server locationno snmp-server contactsnmp-server community publicno snmp-server enable trapsfloodguard enablesysopt connection permit-ipseccrypto ipsec transform-set ESP-3DES-SHA esp-3des esp-sha-hmaccrypto map outside_map 20 ipsec-isakmpcrypto map outside_map 20 match address outside_cryptomap_20crypto map outside_map 20 set peer 100.100.100.1crypto map outside_map 20 set transform-set ESP-3DES-SHAcrypto map outside_map interface outsideisakmp enable outsideisakmp key ******** address 100.100.100.1 netmask 255.255.255.255 no-xauth no-config-modeisakmp policy 20 authentication pre-shareisakmp policy 20 encryption 3desisakmp policy 20 hash shaisakmp policy 20 group 2isakmp policy 20 lifetime 86400telnet timeout 5ssh timeout 5console timeout 0dhcpd address 192.168.2.2-192.168.2.32 insidedhcpd dns 200.200.200.1dhcpd lease 3600dhcpd ping_timeout 750dhcpd enable insideterminal width 80Cryptochecksum:adf3a755dec019c18378c3df771a70d2: end Page 33 | AlliedWare OS How To Note: VPN with Cisco PIX 34. The ISP command script This section gives the configuration of the Allied Telesis device that we used to represent the ISP between the two ends of the VPN. This script is provided in case you want to set up the scenario in a lab. # SYSTEM configuration set system name="ISP_DHCP"# USER configuration set user=manager pass=3af00c6cad11f7ab5db4467b66ce503eff priv=manager lo=yes set user=manager desc="Manager Account" telnet=yes# IP configuration enable ip add ip int=eth0 ip=200.200.200.2 mask=255.255.255.252 add ip int=eth1 ip=100.100.100.2 mask=255.255.255.252# DHCP configuration - Post IP enable dhcp create dhcp poli="isp" lease=259200 add dhcp poli="isp" subn=255.255.255.252 add dhcp poli="isp" rou=200.200.200.2 add dhcp poli="isp" dnss=202.80.80.254 create dhcp ran="users" poli="isp" ip=200.200.200.1 num=1 USA Headquarters | 19800 North Creek Parkway | Suite 200 | Bothell | WA 98011 | USA | T: +1 800 424 4284 | F: +1 425 481 3895 European Headquarters | Via Motta 24 | 6830 Chiasso | Switzerland | T: +41 91 69769.00 | F: +41 91 69769.11 Asia-Pacific Headquarters | 11 Tai Seng Link | Singapore | 534182 | T: +65 6383 3832 | F: +65 6383 3830 www.alliedtelesis.com 2007 Allied Telesis Inc. All rights reserved. Information in this document is subject to change without notice. All company names, logos, and product designs that are trademarks or registered trademarks are the property of their respective owners.C613-16124-00 REV A

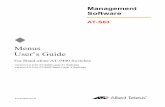
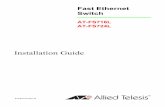

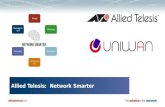
![Allied Telesis Management Framework (AMF)forum.alliedtelesis.ru/MY/Presentations/2016/AlliedTelesis_AMF_Demo_ru.pdf · Allied Telesis Management Framework (AMF) [ ] AMF Member AMF](https://static.fdocuments.us/doc/165x107/5e88bb8ee2fad2109a7792f5/allied-telesis-management-framework-amfforum-allied-telesis-management-framework.jpg)