How to Create a Transparent Electronic Signature Version Dated Nov 2012
-
Upload
alhoholicar -
Category
Documents
-
view
214 -
download
1
description
Transcript of How to Create a Transparent Electronic Signature Version Dated Nov 2012
How to Create a Transparent Electronic Signature
Section 1: How to Scan and Save your signature
1. Sign your signature on a blank piece of white paper2. Scan the piece of paper3. Open the file in Adobe Reader4. Go to File>SaveAs>Image>TIFF5. Select TIFF, and save in desired folder
Section 2: How to make your signature transparent
1. Start Word and create a new document2. In Word 2003, Choose Insert>Picture>From FileIn Word 2010, click on the Insert Ribbon, then Picture Button3. Find the TIFF image you scanned and saved earlier4. Select the image by clicking on it once5. The next step will vary depending on the version of Word you use:In Word 2003, right click and choose Show Picture Toolbar
6. In Word 2010Double-click the picture to access the Format ribbon, then choose the Color group: 7. Click the Set Transparent Color Tool8. Click once anywhere in the white area of the signature picture9. Save the work document10. To use your electronic signature, simply open this document & copy and paste into any document that requires your signature.
Section 3: Security for Electronic SignaturesAll electronic signatures must be kept under strict security arrangements, and should only be used by the person whose signature it is. To ensure your signature is NOT misused, you must keep your Word document password protected. In addition to this, you should keep your signature in a place that is accessible by you at all time, such as a folder in your email.
To save a password protected version of your Word document:
1. For Word 2003a) Tools>Optionsb) Select Security on dialogue box, enter password for File encryption options for this document
2. For Word 2010File>Info>Permissions>Encrypt with password
Version dated November 2012






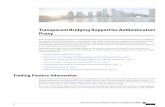



![This Contract is dated [insert date of the last signature to this contract]](https://static.fdocuments.us/doc/165x107/589da8e71a28ab7c4a8bdeb0/this-contract-is-dated-insert-date-of-the-last-signature-to-this-contract.jpg)







