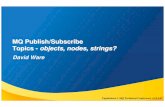How to Create a Subscribe Button on Youtube
-
Upload
charlotte-cunningham -
Category
Education
-
view
94 -
download
0
description
Transcript of How to Create a Subscribe Button on Youtube

How to Put a Subscribe Bu1on on Your YouTube Channel
Charlo1e Cunningham

Introduc<on
(2) Get a URL that when clicked by a viewer an automa&c subscribe bu.on will appear on your YouTube channel.
(1) Put a Subscribe Bu.on on your YouTube channel
This Presenta<on will show you how to:

Step 1: Get Subscrip<on Link
1. Go to your YouTube channel se6ngs 2. It is important you do not go to your seKngs as that will bring you to your Google+ account seKngs

3. When in you are in your YouTube account seKngs in “overview” 4. Click “advanced” This will be under “name”

5. Copy Your YouTube Channel ID NOT your User ID Copy: UCJHbvRaTIqvmIwiA7d8b0PQ
6. You will need to open a blank document 7. Copy in: h1ps://www.youtube.com/channel/User Id?sub_confirma<on=1 For example mine would be: h1ps://www.youtube.com/channel/UCJHbvRaTIqvmIwiA7d8b0PQ ?sub_confirma<on=1 *Find link below in descrip<on

2. Insert Subscrip<on Link
1. Sign into your channel 2. Click on the black pen icon on your channel art Click “edit links”
3. To get a subscribe bu1on go your channel click the + add bu1on under custom links

4. In the link <tle box write “subscribe” 5. In the URL box copy & past the URL that we created earlier ie h1ps://www.youtube.com/channel/UCJHbvRaTIqvmIwiA7d8b0PQ ?sub_confirma<on=1 6. Click Done

Before
AIer