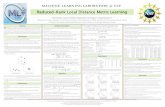How to create a poster using Publisher
Transcript of How to create a poster using Publisher


0
Contents
1. Introduction
1. Starting Publisher
2. Create a Poster Template
5. Aligning your images and text
7. Apply a background
12. Add text to your poster
14. Add pictures to your poster
17. Add graphs and tables from Excel

1
Create a Poster Using Publisher
Introduction
This document is a Step‐by‐Step guide to preparing a poster using Microsoft Publisher.
[refer to guidelines document]
Starting Publisher
Double click the Publisher Icon on your desktop.
You will be taken to the ‘getting started’ area of Publisher

2
Create a Poster Template
Before you start creating posters, you need to create a poster template. Conferences and research seminars will
usually give a specification of thesize and orientation of the poster to be submitted. The most common size of poster
is A0.
Click Blank Page Sizes
You will see a screen similar to the one below.
Click Create custom page size

3
A dialog box will appear :
Enter ”A0 Poster Portrait” in the name box.
Enter “84.1cm” for the width and “118.9cm” for the height,
Enter ”0.5cm” in each of the boxes under margin guides (left,right,top,bottom)
This will set the page size to that of an A0 landscape poster with a 5mm margin. If you wish your poster to be
portrait, switch the numbers for the height and width.
Press OK.
The dialog box will disappear and a new icon will appear under Blank page sizes
Clicking this new icon will open a Publisher workspace

4
Edit the Page size of a template
If you have made a mistake, or you wish to change the page size or change the margins:
Click the Change Page Size button in the left hand menu,
Hover over the A0 poster template, click the blue arrow,
Click Edit from the menu,
The custom page size dialog box should appear, make your changes then click OK.

5
Aligning your images and text
The two most popular ways to align your images and text are using layout guides and ruler guides.
Layout Guides
Layout guides give you the option to divide the poster up into sections to help you place your various elements.
To turn the Layout Guides on:
On the Task menu, click Arrange
Click Layout Guides from the drop down menu.
Replicate the settings as shown in the image below:
In this example the page is divided into nine sections in a 3x3 grid. Each section has a 5mm margin or padding, and 3
pictures have been added to highlight the usage of such a layout. The Layout guides are represented by dotted blue
lines.

6
Ruler Guides
Ruler guides are another way on aligning our elements either horizontally or vertically.
In the example below, two ruler guides have been used to align a picture and a text box. The guides are represented
by two thin green lines.
To add a ruler guide :
Click Arrange
Select Ruler Guides and select from the menu, Add Horizontal Ruler Guide or Add Vertical Ruler Guide.

7
Apply a Background
The 4 most popular backgrounds for posters are:
Gradient
Pattern
Solid Single Colour
Picture
To apply a background
On the Task menu, click Format and then Background. A column of options will appear on the left, this is called the Background Task Pane. You can select a background from any of the options presented, or you can choose to create one from associated dialog boxes.

8
Apply as solid colour
Click on the More Colors link in the Background Task pane to bring up the colour gamut dialog box.
Select a base colour from the graphic in this dialog box and press ok. All the colours in the Format
Backgrounds Task Pane on the left will change to reflect the new colour.
Choose the square with the one solid colour from this panel to apply the fill to the background.
Apply a gradient
You can choose from one of the many gradients available from the Format Background task pane or you can make a
custom gradient.
To select a custom gradient:
Click the More backgrounds link from the task pane, this will bring up the Fill Effects box
Click the Gradient tab
There are many different gradients which can be achieved using different combinations of options available in this
dialog. The sample box in the bottom right hand corner of the dialog box will give you an indication to what your
gradient will look like.

9
Apply a Texture
As with the gradients options, you can choose a texture from the task pane. If there aren’t any to suit you, there is
the option to select your own from file.
To select a Custom Texture :
Click the link for More backgrounds....
In the Fill Effects dialog box, click the Texture tab
You can select a texture from the many listed or you can use the other texture button to select a picture file to base
your own texture on. Again the sample box will give you a quick preview of what the background will look like
Apply a picture as a background
Publisher will tile a picture set as a background picture depending on the physical size of the picture, i.e. the smaller
the picture, the greater the number of tiles. You set the background picture this way by the following steps :
Click the link named More backgrounds....., and click the Picture tab
Next, click the Select Picture button. A browser dialog box will pop up, navigate to where your picture is
stored, click on it, and click OK

10
Click OK on the fill effects dialog box.
The picture you used tiled on the background
If this is not a suitable background for the poster and a single picture is preferred, follow the steps outlined below.
Click Insert , Picture ,From file...,
This will bring up a browser window, navigate to and select the file you wish to use click OK
The picture you have chosen will be placed in the centre of the work area as shown :

11
Use the mini circles around the edge of the picture to resize the picture to the extent of the margins as
illustrated in the next graphic below/
Next, right click on the picture, in the Context menu, select Order then left click Send to back
The image will now lay behind everything else in the work area.

12
Add Text to your Poster.
The most effective way to read text on a poster is to break it down into small manageable chunks. This is best
achieved using text boxes.
To insert a text box
Click insert
From the drop down menu click Text Box.
The cursor will change to a cross, left click to place the cursor on the Publisher workspace.
Click inside the box to enter your text.
If you find that you do not have enough room to display all of your text, you will see the following symbol
underneath the text box: , In this case you will need to resize the text box.
Left click and drag the small circles on the text box corners to resize the textbox.

13
Rotate
You can also rotate the text box by, clicking on the green control at the top of the textbox and dragging in a circular
motion.
Text Input
To insert text into a text box:
Click inside it and a flashing cursor will appear. The text box is ready to accept typing.
You can also copy and paste text from Word documents or Internet Explorer into text boxes.
The way to change the font, size, and colour of text is very similar to that of Microsoft Word.
All the controls are in the formatting toolbar under the menu bar.

14
Adding Pictures to your Poster
There are 2 ways to add pictures to a Publisher document.
You can either drag an image from the desktop or
You can use the Insert Picture function.
Insert a Picture
Click insert
In the drop down menu hover over Picture and from the menu select From File
This will open a browser window to ‘pictures’. You can however, navigate to other folders from here.
Select the picture file that you want to use and click the Insert button.
Resize
Resize the picture using the small circular picture size controls on each corner and edge of the box surrounding the
picture.
Note : Try to avoid resizing small pictures and thumbnails to a large size as this may distort the image.

15
Movement and Rotation
When you move your mouse over the middle of the picture, the cursor changes to look like this means that
you can move your picture over the workspace by left click and dragging the picture.
You can rotate the picture by clicking and holding the green control at the top of the picture and dragging around it.
Rotated To the Right :

16
Add Graphs and Tables From Excel.
Insert a Table
You can copy and paste charts and tables from Excel into Publisher, or you can ‘link’ the files so that any updates to
the Excel spreadsheet will be reflected in the Publisher document.
Link an Excel file
To link a table in Publisher to an Excel file:
Select and copy the cells in Excel.
Open your Publisher document
Click Edit and click Paste Special from the drop down list.
Click the radio button marked ‘Paste Link’
Make sure the “Microsoft office Excel worksheet object link” is highlighted
Click OK
The selected spreadsheet will appear in the Publisher document.

17
Insert a Chart
You can copy and paste charts from Excel into Publisher.
Note : to make it easier to discern which charts are being inserted, give each chart its own sheet in Excel. To do this,
follow the steps below.
Open Excel
Make the worksheet with the chart in it active.
Right click in the box containing the chart
Select Move chart from the menu
Click New sheet and insert a suitable name for the sheet
Click OK
You should have a new sheet in the Excel work book that you have appropriately named.
NOTE : You may see a warning in Excel disabling data connections in yellow at the top of the workbook. Please click the button and click ‘enable content’
To Insert the chart into Publisher:
Click Insert
Click ‘Object’ from the drop down menu
Click the radio button called ‘Create from file’
Put a check in the box called ‘Link’
Click the Browse button
Navigate and select your Excel file
Click Open
Click OK
Your chart will appear in the middle of the workspace.
Just resize and move as you would a picture or a text box.