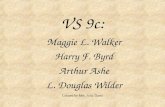How to create a Mailmerge using the Programs word and access By Mrs Douglas 22 October 2010.
-
Upload
lawrence-phillips -
Category
Documents
-
view
215 -
download
1
Transcript of How to create a Mailmerge using the Programs word and access By Mrs Douglas 22 October 2010.

How to create a Mailmergeusing the
Programs word and access
By Mrs Douglas 22 October 2010

Load Word
Click on: Tools/Letters and Mailings/Mail Merge

Right click on the blue bar and then choose
mailmerge

Step 1
• Ensure Letters is selected
• Click Next: Starting Document

Step 2
• Ensure Use the current document is selected
• Click Next: Select recipients

Step 3
• Select Type a new list
• Click Create

Click Customise button
Use these buttons to create these 7 fields
Step 4

Type in the 5 company stockholders records – click New Entry in between
Click Close after the 5th
Save the list in your BTEC Unit 1 folder
Call it Address List
Step 5

Step 6
Click ok
Click Next: Write your letter

Step 7Insert the Toytastic logo and address as shown
Type in the reference – insert your own initials
Type in today’s date and press enter twice.

• Click the INSERT MERGE FIELDS button.
• This dialogue box will appear.
• Choose a field name, click INSERT and then CLOSE.
• Insert spaces between the fields and press ENTER at the end of each line.
• Repeat this until your letter has all the fields needed – it should look like this example.
Step 8

Step 9Using your own words, complete the rest of the letter.

Step 10
Click the MERGE TO NEW DOCUMENT button.
Click OK

The letter will have merged with the 5 names and addresses to produce 5 letters.





Go to the program access and open up the address list file and screen shot this into your btec unit1 portfolio

Screen shot all of the following and add to you unit 1 portfolio
1. A copy of the letter showing the merge fields
2. A copy of all five letters to the company shareholders
3. Company shareholders contact list (address list file in program access)