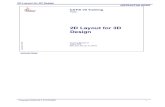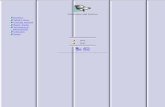How to Create a BOLT Using CATIA
-
Upload
suresh-sheel -
Category
Documents
-
view
280 -
download
7
Transcript of How to Create a BOLT Using CATIA

Techmeco.blogspot.com
www.youtube.com/sureshkumarsheel?feature=mhee S.K.S

Techmeco.blogspot.com
www.youtube.com/sureshkumarsheel?feature=mhee S.K.S
Introduction
Designing is all about innovation which breaks all the barriers of imagination.
Though designing is the root of imagination but it is like a branch which spread
and spread wider. The more you go nearer the more it gets robust. Designing is
something which you cannot count, which you cannot weight but all we can do is
feel the richness of design.
Let me give you an example:
We go home, we sit on a chair and we use the comforts. Did ever we thought that
why it is so comfortable? Yes, we do but the only difference is we feel the design
in terms of comfortness and looks.
Now we understand that designing is very much important to our day-to-day life
and its something beyond measure.

Techmeco.blogspot.com
www.youtube.com/sureshkumarsheel?feature=mhee S.K.S
This book will help you to design a BOLT in 3-D. Get your basic clear with me
and discover yourself. The following guideline will direct you to create a BOLT using CATIA.
Open Catia, then go to the upper left corner of the navigation bar
Start>Mechanical Design>Part Design
Now click on the YZ-axis from the specification tree and hit on “Sketcher icon”
Create a hexagonal structure as shown in the figure
Give constraint definition 60 mm and exit sketcher.

Techmeco.blogspot.com
www.youtube.com/sureshkumarsheel?feature=mhee S.K.S
Use pad definition and assign Type= Dimension and Length= 30
Now hit on x-y plane and create a centerline and exit
Again, hit on x-y plane and create a triangular shape from “Profile”
as shown in the figure and exit.

Techmeco.blogspot.com
www.youtube.com/sureshkumarsheel?feature=mhee S.K.S
Now change the work bench, go to the upper left corner of the navigation bar
Start>Mechanical Design> Wireframe & Surface design
Go to the “Insert” option in the navigation bar
Insert>Surfaces> Revolve
Another window pop out, Assign Profile=sketch 3(Triangle) &
Revolution axis=sketch 2(Line)
Limit 1=360 and Limit 2= 0 as shown in the figure.

Techmeco.blogspot.com
www.youtube.com/sureshkumarsheel?feature=mhee S.K.S

Techmeco.blogspot.com
www.youtube.com/sureshkumarsheel?feature=mhee S.K.S
Now again change the workbench
Start>Mechanical Design>Part Design
Go to the “Insert” option on the upper navigation bar
Insert>Surface –Based features>Split
Click on the yellow or revolve section and hit ok.
Now right click on the revolve area and use “Hide” option.
If you got the image similar to the figure shown in the picture then continue next step.
Otherwise, double hit on the split definition from the specification tree and reverse the direction of
the arrow shown in the figure.

Techmeco.blogspot.com
www.youtube.com/sureshkumarsheel?feature=mhee S.K.S
Now select plane face and hit on the sketcher.
Create a circle with Diameter=45mm and exit the sketcher.
Use pad definition and assign Type= Dimension and Length= 140mm
Now hit on x-y plane, create a point, and assign the dimension as shown in the figure and exit
The point should be co-incident the edge. If not then do it.

Techmeco.blogspot.com
www.youtube.com/sureshkumarsheel?feature=mhee S.K.S

Techmeco.blogspot.com
www.youtube.com/sureshkumarsheel?feature=mhee S.K.S
Now change the work bench, go to the upper left corner of the navigation bar
Start>Mechanical Design> Wireframe & Surface design
Go to the “Insert” option again
Insert>Wireframe> Helix
Click on that point that we have created and in the axis hit on the sketch of straight line
Give Pitch=8mm
Height=100, hit reverse direction if necessary and hit ok.
See the picture carefully

Techmeco.blogspot.com
www.youtube.com/sureshkumarsheel?feature=mhee S.K.S
Now we have to create a plane through which we can create a profile for slot definition.
Hit on plane icon, Plane type= Normal to curve
Curve= Helix
Point=End point of helix.
Hit on the plane, which we have created and go to the sketcher.
Create a circle with diameter 7.2mm and exit.

Techmeco.blogspot.com
www.youtube.com/sureshkumarsheel?feature=mhee S.K.S
Now again change the workbench
Start>Mechanical Design>Part Design
Go to the slot definition Icon a small window pop out
Profile = Circle (7.2)
Center curve= Helix
Check list on the thick profile and hit ok.

Techmeco.blogspot.com
www.youtube.com/sureshkumarsheel?feature=mhee S.K.S

Techmeco.blogspot.com
www.youtube.com/sureshkumarsheel?feature=mhee S.K.S
Now go to the insert option
Insert>Dress up Features> Chamfer
Click on the edge of the bolt and assign
Mode=Length1/angle
Length 1=5
Angle=45
Object to chamfer=Slot1/Edge1
Propagation=Tangency and hit ok.

Techmeco.blogspot.com
www.youtube.com/sureshkumarsheel?feature=mhee S.K.S
GO TO THE SHADING ICON AND HIT ON “SHADIND WITH EDGES”

Techmeco.blogspot.com
www.youtube.com/sureshkumarsheel?feature=mhee S.K.S
You can subscribe to my youtube channel to learn more
www.youtube.com/sureshkumarsheel?feature=mhee
&
You can log on to my blogger account to get the latest updates
techmeco.blogspot.in