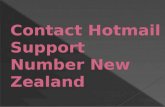How to Contact LobbyGuard Support · Web viewIf you have any questions about LobbyGuard hardware or...
Transcript of How to Contact LobbyGuard Support · Web viewIf you have any questions about LobbyGuard hardware or...

Version 5
Tutorial and How-To Guide
for
The LobbyGuard Visitor Management System

TABLE OF CONTENTS
How to Contact LobbyGuard Support............................................................................................3
About your Hardware.....................................................................................................................4
How a Purchase Supplies for your LobbyGuard Kiosk..................................................................5
How a Visitor Signs In....................................................................................................................6
How a Visitor Signs Out.................................................................................................................8
How to Access the Administrative Utility.......................................................................................9
How to View the Visitor Logs.......................................................................................................10
How to Handle a Failed Background Check................................................................................11
How to Access Reports...............................................................................................................12
How to Track Volunteer Hours....................................................................................................13
How to Track Late Arrival / Early Dismissal Students.................................................................15
How to use Registered Visitor Keytags.......................................................................................17
How to be Notified in the Event of a Background Failure............................................................19
How to be Notified when a Visitor Does Not Scan a Driver License...........................................21
How to Automatically Sign Out all Visitors...................................................................................21
How to Manage the Red Flag List...............................................................................................24
How to Create or Edit a Visitor Type...........................................................................................26
2

How to Contact LobbyGuard Support
If you have any questions about LobbyGuard hardware or software contact LobbyGuard before contacting your support or IT team. The LobbyGuard Support Team and Support Portal should be your first point of contact for all things related to LobbyGuard.
You can contact LobbyGuard Support via email, web or toll-free telephone:
Email LobbyGuard [email protected] Include your school name, kiosk serial number and a description of the issue.
Visit the LobbyGuard Support Page on the WebWWW.LOBBYGUARD.COM/SUPPORT. Access features for opening a support ticket online as well as product FAQ, Knowledgebase and product documentation resources.
Call LobbyGuard Support Toll-Free (866) 905-6229. Support Technicians are available 7:00AM – 5:00PM Eastern Time.
3

About your Hardware
The LobbyGuard Kiosk supports a number of peripheral devices that are used by the visitor during sign-in and sign-out. Please read the sections applicable to your peripheral device(s) below.
Visitor Badge PrinterLobbyGuard uses a printer for printing visitor badges at the completion of visitor sign-in. It is a thermal printer which means it does not require ink cartridges at any time. Visitor badges for your printer are available at http://store.lobbyguard.com and are available in 8 different colors and various
quantities. A single roll of visitor badges for your LobbyGuard product will contain 250 badges per roll. For complete instructions on how to change the roll of badges refer to the document located here or the video located here.
LobbyGuard does not support the use of two separate printers. LobbyGuard only supports the visitor badge stock offered through the LobbyGuard online store.
CameraThe camera will take a photograph of the visitor during the sign-in process. Position the camera in a location that makes it easy for the visitor to position his or her face in front of the camera. Do not place the camera in a location
where it is facing directly into the sun or directly into bright light as this will result in poor image quality on the visitor badge.
Bar Code ScannerThe LobbyGuard Bar Code Scanner is used for scanning the visitor’s driver license during sign-in as well as scanning the visitor badge for sign-out and scanning LobbyGuard Keytags and bar codes. Position the scanner away from extreme / bright light and direct sunlight.
4

5

How a Purchase Supplies for your LobbyGuard Kiosk
A full range of visitor badge stock, LobbyGuard Frequent Visitor Keytags, cleaning kits and replacement parts for your kiosk are available via the online store at the following:
http://store.lobbyguard.com
You can also reach LobbyGuard Customer Service by email at [email protected] or call (866) 905-6229 to place your order over the phone. LobbyGuard accepts major credit cards and Purchase Orders for payment.
6

How a Visitor Signs In
Visitor sign-in and sign-out is fast and efficient with the LobbyGuard Kiosk. This section will outline the different types of visitor sign-ins and the best practices for each type. For additional information on customizing the visitor sign-in process see the section How to Create or Edit a Visitor Type below.
Visitors with a State-Issued Driver LicenseLobbyGuard is capable of scanning a state-issued driver license during the sign-in process. Visitors with a state-issued driver license are able to sign in faster and in a more secure manner than visitors who do not have a license. LobbyGuard does not support the scanning of any other form of government ID.
The visitor will start by pressing the SIGN IN button on the Welcome screen of the kiosk. The visitor will be prompted to scan a driver license. The license scan screen provides a video showing the visitor how to scan the license. The reverse of the license contains a bar code that should be held under the red “crosshairs” broadcast by the bar code scanner. Hold the license several inches away from the scanner and allow for the red crosshair light to span the full width of the bar code:
Position the red scanner crosshairs over the license bar code as shown above
When scanned correctly the scanner will beep and the visitor name will appear on the next screen. mThe visitor should press OK to this screen and follow the prompts to complete the sign-in process.
7

8

Visitors with no Driver LicenseVisitors with no driver license can be provided a manual name and date of birth entry. It is important that any such visitor be verified by a physical check of a picture ID by school staff. Failure to do so can result in a visitor signing in with false information.
The decision to allow visitors without a driver license or other form of ID into the school is entirely the responsibility of the school and/or school district. This decision should be made
carefully and with the knowledge that such visitors are not verified and thus represent a potential security risk. This practice is not recommended.
The visitor will follow the on-screen prompts to begin the sign-in process as shown above. When the driver license scan screen is displayed the visitor will press the red button labeled “I do not have a license”. This button can be hidden for schools who wish to require a driver license scan for visitors. See the section How to Create or Edit a Visitor Type for more information on this option.
The visitor will be presented with an on-screen text entry requesting his or her name and date of birth. The date of birth should be entered in the format MMDDYYYY. Example: a birthdate of May 7, 1970 would be entered as 05071970. A birthday of December 14, 1987 would be entered as 12141987.
LobbyGuard can be configured to notify any email address and/or text message a mobile phone when a visitor chooses to press the “I Do Not Have a License” button. This notification will alert school staff that the current visitor is signing in without a driver license, allowing staff to request some form of ID from the visitor before allowing the visitor to enter the school. See the section How to be Notified when a Visitor does not Scan a Driver License for more information.
Visitors with LobbyGuard KeytagsRefer to the section How to use Registered Visitor Keytags for instructions on how to set up a new user with a LobbyGuard Frequent Visitor Keytag
Once the keytag is registered the visitor scans the keytag bar code using the bar code scanner and follows the on-screen instructions to sign in. These visitors will not need to scan a driver license or take a photo during sign-in.
9

How a Visitor Signs Out
It is important that visitors sign out at the kiosk before leaving the school. This allows for an accurate list of visitors still in the school at any given time which can factor into how resources and time are used in the event of an evacuation or an emergency. Visitors who do not sign out will continue to show as signed in and will need to be accounted for in such a scenario. LobbyGuard provides several methods for visitor sign-out to provide the most accurate possible list of visitors at any given time.
Scan the Visitor BadgeEach LobbyGuard Visitor Badge has a unique bar code that can be scanned using the bar code scanner. The visitor need only scan the badge at the kiosk to sign out; there is no need to press any buttons on the kiosk screen.
Sign Out without a Visitor BadgeVisitors who do not have a badge can press the “Sign Out” button on the kiosk screen and follow the on-screen prompts to sign out. The visitor will be asked to enter his or her name and LobbyGuard will proceed to sign out.
Sign Out from Administrative UtilityAccess your LobbyGuard Administrative Utility from any web browser (see the section How to Access the Administrative Utility for instructions) and click on the VIEW link to the far right of the visitor name in the SIGNED IN log under the VISITORS tab. Scroll to the bottom of the details on this visitor and click the SIGN OUT button.
Auto Sign-OutLobbyGuard can be configured to automatically sign out all visitors at a certain time each day using the RULES feature in the LobbyGuard Administrative Utility. See the section How to Automatically Sign Out all Visitors for instructions.
10

How to Access the Administrative Utility
The LobbyGuard Administrative Utility is a web site you can visit from any web browser on your PC, laptop, tablet or smart phone. This site is where you will go to access your visitor logs, run reports, configure your kiosk settings and more. Because the Administrative Utility is a web site you can access it from anywhere in the world and not just inside the school.
Use the following information to access your LobbyGuard Administrative Utility:
Web Site: www.lobbyguard.net
When you visit the site above you will be asked for 3 credentials to gain access to your account. If you do not have your account information please email [email protected] and request your account credentials.
Domain:
Email:
Password:
Once you have successfully logged in to your account you will be able to view your Administrative Utility. Your session will expire every 30 minutes with no activity and you will be required to repeat the login process at that time.
11

How to View the Visitor Logs
Once you have logged in to your Administrative Utility you will see the SIGNED IN log. This is a view of your currently signed in visitors, arranged by day and time. You can view more detail on any given visitor by clicking on the VIEW icon on the far right of the visitor record.
Click on the section under the VISITORS tab labeled SIGNED OUT and you will see the SIGNED OUT log. This is a view of all visitors who have signed out in the past, including time in, time out, and duration of time spent in your building. Click VIEW to see more detail for any given visitor record.
12

How to Handle a Failed Background Check
LobbyGuard can compare your visitor information with information on all registered sex offenders in the United States as well as your own Red Flag List.
IMPORTANT: LOBBYGUARD DOES NOT CHECK AGAINST ANY OTHER SOURCE OF CRIMINAL DATA. LOBBYGUARD ONLY CHECKS THE SEX OFFENDER REGISTRY. LobbyGuard does not check any other form of criminal, immigration, child support,
traffic records, etc. This check is not intended to replace the more extensive background checks that are required to function as a volunteer or contractor at the school.
Complete instructions for how a background check is processed are available at www.lobbyguard.com/void
It is very important that you read and understand the process for handing a background failure at your kiosk. Please consult with your school security personnel for any additional information on this process or contact [email protected]
See the section How to be Notified in the Event of a Background Failure and How to Manage the Red Flag List below for more information on the background checking process.
13

How to Access Reports
LobbyGuard contains a number of useful reports for printing or saving as PDF or Excel file format. Click the REPORTS tab at the top of your LobbyGuard Administrative Utility to access the Reports section.
Each report is listed with a name, description of what the report will provide, and a link to RUN REPORT. Click the RUN REPORT link to the right of the first report “Visitor Log Report” and you will see a report listing all current visitors in the building. The top right corner of the report displays a printer icon that can be clicked for instant printing of the report. To the right of this icon is a disk icon with “PDF” and “Excel” options in the associated drop-down menu. This feature allows you to save the report as a PDF or Excel fil.
Some reports will ask for variables or additional input in order to provide a view of exactly what you need to see. Click the RUN REPORT link to the right of the VISITOR LOG ADVANCED report and you will be presented with a screen asking for the type of visitor you want to report on, and the name of the visitor, as well as the date range for the report.
14

How to Track Volunteer Hours
You can use your LobbyGuard Kiosk to track and report on volunteer hours. LobbyGuard can record volunteer hours for any given volunteer or group of volunteers over any given period of time such as a day, week, month, etc.
The first step is to create a “Volunteer” visitor type and workflow. See the section How to Create or Edit a Visitor Type below for instructions on how perform this action.
Once you have created the visitor type and workflow for volunteer you will need to provide your volunteer with a LobbyGuard Frequent Visitor Keytag. The volunteer should choose the new “Volunteer” visitor type when registering this keytag. For more information on registering a keytag see the section How to use Registered Visitor Keytags.
When your volunteer is registered with a keytag have him or her scan the keytag to sign in when entering the school and scan the keytag when leaving the school to sign out. You now have a record of this volunteer entering and leaving the building and you will be able to run a Time and Attendance report. Access your LobbyGuard Administrative Utility (see How to Access the Administrative Utility for more information) and click on the Reports tab then click the RUN REPORT link on the far right of the TIME AND ATTENDANCE report. You will see the following:
Choose VOLUNTEER from the “Visitor Type” drop-down menu. Select this volunteer from the “Name” drop-down menu or select “All Registered Visitors” from this menu to run a report on all volunteers. Select the date range for this report using the FROM and TO date fields and click the “Run Report” button. The report will display each visit to the school by the volunteer and the
15

time spent at the school for that visit. The total hours are calculated and shown at the bottom right corner of the report.
The accuracy of this report depends on the volunteer signing in and out as he or she enters and leaves the school. If a volunteer forgets to sign in or out when entering or leaving it will impact the accuracy of the volunteer hours report. You can modify a volunteer sign-in and sign-out time as needed to accurately reflect the sign-in and sign-out time by clicking on the Time and Attendance tab in the LobbyGuard Administrative Utility:
Select “Volunteer” from the Visitor Type menu and select the volunteer’s name from the Name menu. Enter the date range of the records you wish to edit and click SHOW ACTIVITY. Click the EDIT link for any given entry that you wish to edit. Change the sign-in and/or sign-out time to the correct time.
16

How to Track Late Arrival / Early Dismissal Students
LobbyGuard can be used to track late arrival and early dismissal students in your school. This provides a quick and efficient way for students or parents to indicate who they are picking up and/or when they are leaving or entering the school. Choose from one of the two sections below and follow the steps to set up your kiosk for this purpose:
Students will Sign Themselves In/Out of the School1. Create a visitor type called “Student – Early Dismissal”. See the section How to Create
or Edit a Visitor Type for instructions. Do not enable badge printing in the workflow for this visitor type. In the “reasons for visit” portion you should list common reasons why a student is leaving the school early.
2. Create a visitor type called “Student – Late Arrival”. Enable badge printing in the workflow for this visitor type. The printed badge will serve as the student’s late pass. In the “reasons for visit” portion you should list common reasons why a student is arriving late to the school.
3. Log in to the LobbyGuard Administrative Utility and click on the Reports tab, then click on the “Visitor Log Advanced” report:
Choose the Student – Late Arrival or Student – Early Dismissal visitor type and click GET REPORT to see a report of students who have sign in late or signed out early. The report can be printed or saved as a PDF or Excel file. See the section How to Access Reports for more information.
17

18

Parents will sign Students In/Out of the School1. Create a visitor type called “Parent – Picking up a Student”. See the section How to
Create or Edit a Visitor Type for instructions. Enable the option to “Request the name of the person to be visited”. Do not enable badge printing in the workflow for this visitor type unless the parent will be walking to the classroom. In the “reasons for visit” portion you should list common reasons why a student is leaving the school early. During sign-in the parent should enter the student name when asked for the name of the person he or she is visiting.
2. Create a visitor type called “Parent – Dropping off a Student”. Enable the option to “Request the name of the person to be visited”. Do not enable badge printing in the workflow for this visitor type unless the parent will be walking to the classroom. In the “reasons for visit” portion you should list common reasons why a student is arriving late to the school. During sign-in the parent should enter the student name when asked for the name of the person he or she is visiting.
3. Run reports for parents pick up or dropping off a student as per Step 3 in the section above.
19

How to use Registered Visitor Keytags
A LobbyGuard Frequent Visitor Keytag is a bar-coded plastic keytag that allows a visitor to sign in and out of the kiosk quickly and securely. Keytags can be used by any visitor and are frequently issued to:
Visitors who do not have a form of ID Visitors who wish to sign in/out of the school in the fastest possibly manner Visitors whose time you wish to track via Time and Attendance reporting, such as
volunteers.
Initial Registration of the KeytagKeytags are available at the LobbyGuard store at http://store.lobbyguard.com. Provide your visitor with a keytag and ask him or her to scan the bar code on the keytag using the LobbyGuard bar code scanner. There is no need to press any buttons on the screen to start this process and there is no data for you to import – simply ask the visitor to scan the keytag. The kiosk will provide on-screen prompts for the visitor to follow to complete the registration. It is important that you validate the name and date of birth used during this initial registration step as this is the information that will be used for as long as this keytag is in use. The visitor should use his or her driver license or should present a form of ID that validates name and date of birth.
Once the keytag is registered the visitor will always sign in as the visitor type that was selected during registration (ie “volunteer”, “visitor”, “contractor”, etc).
Signing In and Out with a KeytagThe visitor need only scan the bar code on the keytag to sign IN or OUT. Additional questions may be asked of the visitor during the sign-in process such as the name of the person being visited and the reason for visit. Background checks ARE still functional and are executed for registered visitors. A LobbyGuard Frequent Visitor Keytag does not bypass the instant background check.
20

How to Manage KeytagsAccess your LobbyGuard Administrative Utility and click the REGISTERED VISITORS tab:
You will see a list of visitors who have registered a keytag with your school. If you do not see all the names you can modify the “Number of Results” field at the top of this tab and click SEARCH to see more names. Click the VIEW link at the far right side of a given visitor record to see the detail on this visitor’s registration. Using this screen you can issue a new keytag to the visitor by typing the new keytag number (located under the bar code on the keytag) in the LobbyGuard ID field. You can set the keytag to expire at a certain point in the future and you can change any of the information about this visitor. Click the UPDATE button at the bottom of the screen to save any changes. Click the UNREGISTER button at the bottom of the screen to deactivate this keytag and remove this person from your registered visitor log.
Visitors who have keytags from your school are able to use those keytags at other schools. The visitor will need to register the keytag at each location.
21

How to be notified in the Event of a Background Failure
LobbyGuard can send notification via email and/or cell phone text message in the event of a background failure at the kiosk. Follow these steps to create or add to your notifications:
1. Log in to your LobbyGuard Administrative Utility. See the section How to Access the Administrative Utility for more information.
2. Click on the RULES tab:
3. If there is already a rule for Background Checks or Background Failures select EDIT from the “Action” drop-down menu on the far right. If there is no such rule click the CREATE RULE link.
4. You will see the RULES interface for LobbyGuard. Using this interface you can set up TRIGGER events and associated ACTIONS. Select FAILED BACKGROUND CHECK from the “Trigger” drop-down menu on this form. Click on the kiosk name in the “Station” section so that it becomes highlighted.
5. Under “Actions” you can click the checkbox by EMAIL to send an email in the event of a background failure at this kiosk. Enter the email address and click ADD EMAIL. You can enter as many addresses as needed:
6. Click the checkbox by TEXT MESSAGE to send a text message in the event of a background failure at this kiosk. Enter the 10-digit phone number and click ADD PHONE NUMBER:
22

7. Scroll to the bottom of the page and click the OK to complete your rule or rule change.
23

How to be notified when a Visitor Does Not Scan a Driver LicenseLobbyGuard can send notification via email and/or cell phone text message in the event of a visitor signing in without a license and/or making any changes to his or her name or date of birth during sign-in. The school should request another form of ID to verify the name and date of birth before allowing the visitor access to school grounds. Follow these steps to create or add to your notifications:
1. Log in to your LobbyGuard Administrative Utility. See the section How to Access the Administrative Utility for more information.
2. Click on the RULES tab:
3. If there is already a rule for NAME AND/OR DATE OF BIRTH CHANGE select EDIT from the “Action” drop-down menu on the far right. If there is no such rule click the CREATE RULE link.
4. You will see the RULES interface for LobbyGuard. Using this interface you can set up TRIGGER events and associated ACTIONS. Select NAME AND/OR DATE OF BIRTH CHANGE from the “Trigger” drop-down menu on this form. Click on the kiosk name in the “Station” section so that it becomes highlighted.
5. Under “Actions” you can click the checkbox by EMAIL to send an email in the event of a visitor entering name and/or date of birth without a license at this kiosk. Enter the email address and click ADD EMAIL. You can enter as many addresses as needed:
24

6. Click the checkbox by TEXT MESSAGE to send a text message in the event of a visitor entering name and/or date of birth without a license at this kiosk. Enter the 10-digit phone number and click ADD PHONE NUMBER:
7. Scroll to the bottom of the page and click the OK to complete your rule or rule change.
25

How to Automatically Sign Out all Visitors
LobbyGuard can automatically sign out all your visitors at a certain time each day to provide a clean sign-in log for the start of the next day. Follow these steps to set up the autosignout:
1. Log in to your LobbyGuard Administrative Utility. See the section How to Access the Administrative Utility for more information.
2. Click on the RULES tab:
3. If there is already a rule for AUTOSIGNOUT select EDIT from the “Action” drop-down menu on the far right. If there is no such rule click the CREATE RULE link.
4. You will see the RULES interface for LobbyGuard. Using this interface you can set up TRIGGER events and associated ACTIONS. Select TIME OF DAY from the “Trigger” drop-down menu on this form. Click on the kiosk name in the “Station” section so that it becomes highlighted.
5. Select the time of day you would like this rule to execute using the time entry section:
6. Under “Actions” select the option to SIGN OUT ALL VISITORS:
26

7. Scroll to the bottom of the page and click the OK to complete your rule.
27

How to Manage the Red Flag List
The Red Flag tab provides an area to add records against which your visitors will be checked during sign-in. If a visitor matches a record in your Red Flag list, that visitor will be issued a VOID badge and will be required to turn this badge over to a building employee for further verification as outlined in the section How to Handle a Failed Background Check and see the online instructions at http://www.lobbyguard.com/void. This is useful if there are individuals that you do not wish to allow entry into your building or for situations such as a needed signature, fines owed, etc.
The Red Flag tab displays all the current red flag entries for this station. Click on the “Add to List” button to add a new record; the following screen will be displayed:
28

Enter as much information as possible to the record to make matching as accurate as possible during visitor sign-in. Included on this page is a “Notes” section to enter information that will be available in the Failed Background view when a visitor fails against this Red Flag entry. First and Last Name are required fields in order to create a Red Flag entry. When you have completed the entry, click the “Save” button to add this new record to your Red Flag list.
A more efficient and more complete way to create a Red Flag List entry is by moving an existing visitor record from the “Signed In” or “Signed Out” log. Click the VIEW link to the right of the visitor record in the Signed In or Signed Out log and click the CREATE RED FLAG link located to the right of the visitor name. The visitor will be added to the Red Flag list.
You can remove a person from the Red Flag List at any time by clicking the VIEW link to the right of the visitor name in the Red Flag list and click the DELETE button.
29

How to Create or Edit a Visitor Type
To customize your kiosk for any type of walk-in traffic such as students, tutors, contractors, etc. you will need to create or edit your kiosk visitor types and workflows. Log in to your LobbyGuard Administrative Utility and click the ADMINISTRATION button on the far right. Select the WORKFLOW section as shown below.
30

WorkflowThe Workflow section contains the two most important kiosk customization features: visitor types and workflow settings. Visitor Types are the foundation for the sign-in process with LobbyGuard. During the sign-in process, visitors of your LobbyGuard station will initially identify themselves as a particular visitor type then answer questions during sign-in that are specific to that visitor type, i.e. the workflow. For example, you might create a visitor type called “Guest” that requires the visitor to have his or her driver’s license scanned and run a background check on that visitor, whereas you might create another visitor type called “Employee” that simply takes a photograph of the employee and nothing more. Using visitor types also makes for more accurate reporting: you can run a report displaying the number of “Guests” who entered your building in a given time frame, etc.
The visitor types are displayed on the left side of the screen. Some common visitor types are visitor, employee, contractor, vendor, parent, student, etc. You can create as many visitor types as you like and give them any description you wish. To add a new visitor type simply enter the description of the visitor type in the text box located just above the list of current visitor types and click “add new”. The new visitor type will appear in the list on the left side of the screen.
The next step is to create a workflow for anyone who signs in as this new visitor type. Click on the link labeled “edit” located to the right of the new visitor type. The visitor type will appear on the right side of the screen, above the workflow checkboxes. Each checkbox corresponds to a question or action that takes place during sign-in and sign out. Check the boxes that correspond to the questions you’d like to ask of this visitor type as they sign in. The following is a description of each workflow option:
Accept the following terms: If this option is checked, the visitor will be prompted to agree or not to agree to the terms entered in this section.
Request Visitor’s Photo – This option will take a photograph of the visitor. This photo will be stored as part of the visitor record.
Request Visitor’s Company – With this option selected, the visitor will be presented with an on-screen keyboard and asked to enter his or her company name.
Request Visitor’s Driver License – This option, if selected, will prompt the visitor to scan his or her driver license. The visitor’s name, date of birth and other information will be extracted from the license scan. It is important to enable this feature if you wish to use LobbyGuard’s background checking feature (see below).
“Require license scan in order to proceed” and “Allow the visitor to bypass the license scan”. Choosing the latter will allow the visitor to sign in without a driver license scan. This gives visitors who do not wish or do not have a license the ability to sign in to the building. Choosing to require the license scan will require the visitor to scan their license in order to proceed with the sign in process. If you allow your visitors to bypass license scanning you should verify their name and date of birth by requesting another form of ID.
31

Track Assets – This option will ask the visitor to declare any items that are being brought into the school. This might include items such as cell phones, laptops, or anything else that the school needs to be aware of before the visitor enters the school.
Request Signature – This option will request an on-screen signature from the visitor. Do not enable this feature if your kiosk is not using a touchscreen.
Perform Background Check – This option will run the visitor’s name and date of birth against the LobbyGuard background data services and/or the Red Flag List. See the section How to Handle a Failed Background Check for more information.
Request Visitor’s Reason for Visiting – If this option is checked the visitor will be presented with a selection of choices regarding why they are in the building. For example, a reason for visit choice might be “Picking Up a Student” or “Attending a Meeting”. More information is available below in the Reason for Visit section.
Request the Name of the Person to be Visited – This option is similar to the above “reason for visiting” option, except the visitor is presented with an on-screen keyboard and allowed to perform free-form entry of the employee’s name. This is where a parent would enter the name of the student being picked up or dropped off, or the name of the staff member being visited.
Print a Visitor Badge - LobbyGuard will print a visitor badge for the visitor upon completion of sign-in when this option is selected. The drop-down menu located to the right of this option allows you to select different formats for the badge; you can have the badge for one visitor type, ie “employees” look very different than the badge for another visitor type, such as “contractor”.
Below this option is an area where you are able to indicate the spool to use in printing this visitor badge. The default choice is “print from primary spool”. If you are using a Dymo Twin Turbo printer you can indicate which of the two spools to use in printing this visitor badge. Loading one color of badges into the primary spool and a second color into the secondary spool, you could provide visitor badges to “employees” in one color and visitor badges to “guests” in another color. LobbyGuard does not support the use of two separate printers.
Create Flex Badge – Flex Badge is a visitor badge that can be used throughout the day to sign in and out of the school by scanning the bar code on the visitor badge. The badge will expire effective 11:59PM on the day the badge is printed and can no longer be used to sign in / out of the school.
May Not Sign In Prior to <time> – With this option selected, the visitor will be presented with an on-screen keyboard and asked to enter his or her company name.
Language Translations – Enter the Spanish translation for this visitor type in the text box and click the “save” link. The translation will appear for visitors who sign in to the station with the Spanish option. If you do not know or do not enter the translation, the English translation will appear by default.0
32

Reason for VisitThis section allows you to set up the choices provided to a visitor regarding their reason for visiting your building. The screen appears as follows:
This screen is used to create the menu of choices from which the visitor chooses to indicate why he or she is visiting the building. These choices are made available if the visitor signs in with a visitor type that has the option “Request Visitor’s Reason for Visiting” selected in the workflow.
The first step in creating these reasons is to select a visitor type from the drop-down menu, located to the right of the “Reasons for Visit” label. This menu consists of all the visitor types that have “Request Visitor’s Reason for Visiting” selected in the workflow.. Each visitor type will have its own unique set of choices; for example, the reasons you may want to provide to a visitor type called “Contractor” may be different from the reasons you would provide for a visitor type called “Parent”.
To create a reason, enter the description for the reason in the text box located at the bottom of the screen and click the button labeled “Add Reason for Visit”. You can create as many reasons as you wish in this fashion.
Another feature of Reasons for Visit is the ability to create multi-tiered reasons. This allows for a more detailed record of why the visitor is visiting and can be useful for creating reports that are more refined. To create multi-tiered reasons simply click on the description of the reason
33

under the “English” column; this description is hyperlinked and will provide a blank screen similar to the following:
In this example the reason “Attending a Meeting” was clicked. You are now able to create additional reasons under “Attending a Meeting”. For example, you might create “1st Floor”, “2nd Floor” and “3rd Floor”. These new reasons will be visible when the visitor selects the “Attending a Meeting” reason on the LobbyGuard Kiosk. Click the “Top Level” link to return to the top level view of your reasons.
StationsOnce you have created your visitor type, established the workflow and created the reasons for visit you must then enable this visitor type for your kiosk. Click on the STATIONS section under the ADMINISTRATION tab and scroll down to the section labeled “Supported Visitor Types”. Check the box for the new visitor type you have created then scroll to the bottom of the Stations section and click the “Update General Settings” button.
You are now ready to use your new visitor type. Restart your kiosk and sign in to view your new visitor type. You can edit any part of the workflow or reasons for visit for this or any other visitor type at any time using these same steps.
34