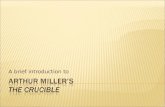How to construct an interactive PowerPoint. The first task is always content, content, content. ...
-
Upload
jeremy-little -
Category
Documents
-
view
220 -
download
1
Transcript of How to construct an interactive PowerPoint. The first task is always content, content, content. ...

How to construct an interactive PowerPoint

The first task is always content, content, content.
What are the lesson objectives?
Remember Miller’s Number (7+/- 2) This dog is very content.
(though he’s terrible at making interactive powerpoints.)

Avoid too much text
Include picture whenever possible
NO ANIMATIONS!! These will not work in an interactive PowerPoint.
Video is encouraged as well.
Sorry Mickey…

External hyperlinks are discouraged. They take you out of the tutorial.
Click here for an example.
To return to the tutorial, click “Slide Show” at the top, and then “Current Slide”

(After 3-5 content slides, include a question slide.)
What is acceptable when making an interactive PowerPoint?
1. External hyperlinks2. Animations3. Copious Notes
4. Pictures and Video

While that sounds like a great idea, it’s best if you leave that out.
Try Again.

Pictures and Video are ideal for these tutorials
Avoid Animations, too much text and external hyperlinks
Continue

You will want to repeat this process as many times as necessary.
Write 3-5 content slides, followed by a question slide, a “No” slide, and a “Yes” slide.
After all slides are completed, it is time to start making links
Not these types of links…

Go to your question slides.
Highlight the correct answer text and right click!
Scroll down and select “Hyperlink”
You will see something like this

Once you have selected Hyperlink, a menu will pop up
Select “Place in Document” on the far left.
Select the slide to which you want to link (i.e. the “Yes” slide which follows the question)

Link all incorrect answers to the “no” slide.
Warning: Be sure each question has its own yes and no slide.
If not, your tutorial will go in circles.
Circle of Life=Good
Circle of PowerPoint question slides=Bad

What is the first thing you do when linking?
A.Highlight the desired response.
B.Click Hyperlink in the top menu.
C.I have no idea. Click here to review.

That is true, but you need to do something else first.
Try again.

Text must be highlighted first. Otherwise, you will link the whole slide!
Click to continue.

After selecting “Place in Document”, which slide do you select?
1. The corresponding “Yes” slide 2. The corresponding “No” slide 3. Any “Yes” slide 4. Any “No” slide

Selecting any slide may lead to your presentation going in circles.
Try again

Depending on the type of answer, you will select either the corresponding “yes” or “no” slide. Be sure the slide matches the question!
Click to continue…

Complete this process for all question/answer slides.
When you have finished, you are ready to finalize your project.
To find out how, click the arrow.

In order to prevent students from advancing the slides at will, you must add a “button”
A “button” is an image which is hyperlinked
(if you are using this tutorial, it is how you advance the slides)

Select an image, or clip art, which indicates the students can advance the slide (i.e. an arrow that says go)
Go to the first slide of the show and place the image in the bottom right corner.
This is my “forward arrow” of choice.

Select the image, right click, and select “Hyperlink”
Click “Place in this document” and then select “Next Slide”
“Next slide” means the arrow will always go to the next available slide, making it more versatile.
First Slide
Next Slide

Once your button is in place and “hyperlinked”, select the button, right-click and select “Copy”
Now, Go to every slide which needs a forward arrow, right-click, and select “Paste”.
Your button will automatically pop-up in place.

Which slides should NOT get a forward button?
1. Content Slides2. “No” Slides3. “Yes” Slides4. Question Slides5. Content slides and “No” slides6. “No” slides and Question slides

This answer is either wrong or incomplete. Try again.

Question slides do no have forward buttons. The question acts as the forward arrow.
“No” slides do not have forward arrows because the user must go back and answer correctly!
All other slides (Content and “Yes” slides) get the forward button!

To create the backwards button, repeat the process.
Place the object in the bottom left, select a backwards facing image, and hyperlink to “Previous Slide”
Do not select “Last Slide”. This will take you to the end of the show!!
This “Back arrow” is not appropriate for school

Which slides do NOT receive a Back Button?
1. Content Slides2. “No” Slides3. “Yes” Slides4. Question Slides5. Content slides and “No” slides6. “No” slides and Question slides

Actually, this would get a back arrow…
Try again.

Only “Yes” slides do no receive a back arrow.
Content slides need them to let people “re-read”
Question slides need them for the same reason
“No” slides need them to retake the question.

The final step of the process is putting the presentation in “kiosk mode”
This means slides will only advance on timed intervals or hyperlinks.
This prevents students from clicking through the tutorial at random.

Click the “Slide Show” tab at the top
Select “Set Up Slide Show”
A menu will pop up. Select “Browsed at a Kiosk in the top left”
Click ok and you are done!

Once you have completed your tutorial, TEST IT!
Click F5 to run the show from the beginning.
If check for “missing links” and faulty buttons.
If it checks out, congratulations!!
Watch for this guy!

Where is the Kiosk Mode option located?
1.Slide Show-> Rehearse Timings2.Slide Show-> Set Up Slide Show3.Slide Show->Custom Slide Show4.Slide Show-> Broadcast Slide Show

Try again. Check the notes if you need.

Continue with final notes.

Table of Contents◦ Create a slide with
multiple links to previous slides
◦ Content◦ Questions◦ Links◦ Buttons Table with Condiments

Create multiple tracks◦ Incorrect answers
provide the student with more content before retesting them
◦ Students can have a choice of which path to choose.

Students can write interactive stories. ◦ The reader selects links to different choices which
change the outcome of the story

Pros◦ Reusable◦ Easy to create◦ Easy to distribute◦ Independent◦ EngagingCons◦ Time consuming on first
use◦ Students can “skip”
answers if unattended
Pros
Cons

If you have any questions, my district email is [email protected]
Feel free to contact me and I will be happy to help
Use this show as a template for making your own Interactive PowerPoint.