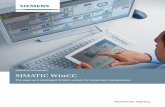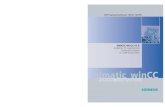How to Configure WinCC with MGate MB3000 · WinCC provides a variety of channels to connect...
Transcript of How to Configure WinCC with MGate MB3000 · WinCC provides a variety of channels to connect...
Copyright © 2014 Moxa Inc. Released on December 24, 2014
About Moxa
Moxa is a leading manufacturer of industrial networking, computing, and automation solutions. With over 25 years of industry experience, Moxa has connected more than 30 million devices worldwide and has a distribution and service network that reaches customers in more than 70 countries. Moxa delivers lasting business value by empowering industry with reliable networks and sincere service for automation systems. Information about Moxa’s solutions is available at www.moxa.com. You may also contact Moxa by email at [email protected].
How to Contact Moxa
Tel: +886-2-8919-1230 Fax: +886-2-8919-1231
How to Configure WinCC with MGate MB3000 Moxa Technical Support Team
Contents 1 Application Description ................................................................... 2
2 System Topology ............................................................................. 2
3 Hardware and Software Requirements ........................................... 3
4 About WinCC ................................................................................... 3
5 WinCC Configuration ....................................................................... 4 5.1 Creating a Project ..................................................................................... 4
5.2 Configuring Communication Settings ........................................................... 6
6 Configuring Process Screens ......................................................... 12 6.1 About Process Screens ..............................................................................12
6.2 About the Graphics System .......................................................................12
6.3 Creating Process Screens ..........................................................................13
6.4 Adding Links ............................................................................................17
6.5 Adding Scripts .........................................................................................18
7 Defining Runtime Properties ......................................................... 20
8 Runtime Test ................................................................................. 21
Moxa Tech Note How to Configure WinCC with MGate MB3000
Copyright © 2014 Moxa Inc. Page 2 of 22
1 Application Description
This application describes how to set up a WinCC system to control and monitor Modbus end
devices whose information is transmitted from MGate MB3000 in an HVAC application project.
The main topic in this application note will learn about WinCC setting, such as:
• User interface to display and manage the processes on the controllable device.
• Tags to transfer data between devices during installation and operation.
For more information on Modbus end devices PowerFlex 4M (Converter) and IAQPoint2
(Meter), refer to the documents Configuring Allen-Brandly ControlLogix PLC with Moxa MGate
5105-MB-EIP.
2 System Topology
The following figure shows a system topology where Modbus end devices, PowerFlex 4M
(Converter) and IAQPoint2 (Meter), are connected to the serial ports on MGate MB3000
through RS-485-2W wiring. MGate MB3000 and PC (with WinCC installed) are on the same
Ethernet subnet. A fan is connected to PowerFlex 4M that outputs electric current to power the
fan.
Moxa Tech Note How to Configure WinCC with MGate MB3000
Copyright © 2014 Moxa Inc. Page 3 of 22
3 Hardware and Software Requirements
• PowerFlex 4M:
PowerFlex 4M is an adjustable frequency AC drive (converter).
• IAQPoint2:
IAQPoint2 is an indoor air quality monitor. It can detect CO2, temperature and humidity
levels.
• WinCC
A SCADA system developed by Siemens AG.
Rev.: V7.2.
4 About WinCC
WinCC allows you to visualize the process and configure a graphic user interface. You can
use the user interface to operate and observe the process.
WinCC allows you to:
• Observe the process. The process is displayed graphically on a screen. The display is
updated each time a process status changes.
• Operate the process. For example, you can configure a setpoint or open a valve using the
user interface.
• Monitor the process. An alarm automatically signals in the event of a critical process status.
If, for example, a predefined value is exceeded, a message will appear on the screen.
WinCC Components
The major components of WinCC are the Configuration Software (CS) and Runtime
Software (RT).
The core of the Configuration software is WinCC Explorer that displays the entire project
structure.
The following table lists the major systems in WinCC.
Process unit Editor Function
Graphics System Graphics Designer Configuring Screens
Signaling system Alarm Logging Configuring messages
Archiving system Tag Logging Archiving data
Report system Report Designer Create layouts
User Administration User Administrator Administering users and user rights
Communication Tag management Configure communication
Moxa Tech Note How to Configure WinCC with MGate MB3000
Copyright © 2014 Moxa Inc. Page 4 of 22
When you execute a project in process mode in WinCC Runtime, the project will then be in
Runtime. WinCC Runtime allows you to operate and observe the processes.
WinCC Runtime performs the following tasks:
• Read configuration data that has been saved in the CS database.
• Display graphical user interface on the monitor.
• Communicates with the automation systems.
• Archive current Runtime data, such as process values and message events.
• Control processes, for example, through setpoint settings or ON/OFF switch.
5 WinCC Configuration
5.1 Creating a Project 1. Start the WinCC Explorer Program by clicking Start Program Siemens
Automation SIMATIC WinCC WinCC Explorer.
Moxa Tech Note How to Configure WinCC with MGate MB3000
Copyright © 2014 Moxa Inc. Page 5 of 22
2. In WinCC Explorer, create a new project. Click File New or click the New icon.
3. In the WinCC Explorer dialog box, select Single-user project and click OK.
A Single-user project runs on only one computer. Other computers cannot access
this project. The project runs on the computer that serves as the server for data
processing and as an operating station.
4. In the Create New Project dialog box, enter a name in the Project Name field and
click Create.
Moxa Tech Note How to Configure WinCC with MGate MB3000
Copyright © 2014 Moxa Inc. Page 6 of 22
5.2 Configuring Communication Settings This section contains information on configuring the communication between WinCC and
an automation system.
5.2.1 About Communication
Use the WinCC Configuration Studio editor to configure communication
settings.
The following lists the minimum components required to configure communication
settings in the system:
• One channel with channel units
• One connection
• One or more process tags
Channels
Channels are specialized communication drivers. Channels enable the
transmission of process values from the automation system to the process tags.
WinCC provides a variety of channels to connect different automation systems.
In WinCC, you can use channels, via which values are transferred to the
automation system from WinCC. You can also control processes via these
channels.
Moxa Tech Note How to Configure WinCC with MGate MB3000
Copyright © 2014 Moxa Inc. Page 7 of 22
Channel Units
Channels have different channel units for the different communication
networks. A channel unit is used to access a specific type of automation system.
A channel unit serves as an interface with exactly one underlying hardware driver
and therefore to exactly one communication processor in the computer.
Connections
In channel units, you configure connections to the various automation systems.
Each connection describes the interface to a single, defined automation system.
The data exchange takes place via the connections in Runtime.
Tags in WinCC
A tag in WinCC represents either a real value or internal value. Internal values are
calculated or simulated within WinCC.
Process Tags
External tags serve as connection links for the exchange of data between WinCC
and the automation systems. Each external tag in WinCC corresponds to a certain
process value in the memory of one of the connected automation systems.
External tags are therefore referred to as process tags.
Internal tags
WinCC also contains internal tags. These tags are not linked to a process and only
transfer values within WinCC.
Moxa Tech Note How to Configure WinCC with MGate MB3000
Copyright © 2014 Moxa Inc. Page 8 of 22
5.2.2 Adding a Channel
1. In WinCC Explorer, right-click Tag Management and select Open. The WinCC
Configuration Studio screen appears.
2. Click Tag Management Add new driver Modbus TCPIP to add a new channel.
The WinCC Configuration Studio screen displays the Modbus TCP/IP Unit #1
channel that you have added.
Moxa Tech Note How to Configure WinCC with MGate MB3000
Copyright © 2014 Moxa Inc. Page 9 of 22
5.2.3 Creating a Connection
1. Right-click Modbus TCP/IP Unit #1 and select New Connection to create a new
connection.
2. Enter "meter" as the connection name.
3. Right-click meter and select Connection parameter.
Moxa Tech Note How to Configure WinCC with MGate MB3000
Copyright © 2014 Moxa Inc. Page 10 of 22
4. In the Modbus TCPIP properties screen configure the following fields and click OK:
• CPU type: Select Compact, Quantum, Momentum from the drop-down list.
• Server: Enter the IP address of MGate MB3000.
• Port: Enter “502”.
• Address of remote slave: Enter “1” as the slave ID for this connection.
5. Repeat steps 1 to 4 to create another connection named “converter” and configure the
fields in the Modbus TCPIP properties screen as shown in the following figure.
Moxa Tech Note How to Configure WinCC with MGate MB3000
Copyright © 2014 Moxa Inc. Page 11 of 22
5.2.4 Creating Tags
1. Right-click meter and select New Group to create a new tag group named
“meter_tag”.
2. Right-click converter and select New Group to create a new tag group named
“converter_tag”.
3. For the meter_tag tag group, add the tag as shown in the following figure.
4. For the converter_tag tag group, add the tag as shown in the following figure.
5.2.5 Scaling Process Tags
With linear scaling, you can map the value range of a process tag to a certain value
range of a process tag in WinCC.
For the temp tag, select the check box to activate linear scaling and define the
value range for the process tag as shown in the following figure.
Moxa Tech Note How to Configure WinCC with MGate MB3000
Copyright © 2014 Moxa Inc. Page 12 of 22
The value range of the temperature register for meter connection is between 0
and 1000. Based on the following formula, the actual temperature is 0 to 100°C:
Actual temperature = Value of temperature register / 10
For the converter_tag group tags, activate linear scaling for the tags as shown in
the following figure.
6 Configuring Process Screens
6.1 About Process Screens The process screens are the main elements of a project. They represent a process and
allow you to operate and observe this process.
You can use the Graphics Designer editor to configure the process screens. This editor is
the configuration component of the graphic system in WinCC.
A process screen consists of the following objects:
• Statistic objects: These objects remain unchanged during runtime.
• Dynamic objects: These objects will change depending on the individual process
values.
• Controllable objects: These objects allow you to control the process. For example,
you can use the buttons, sliders, or I/O fields to set process parameters
(input/output field).
6.2 About the Graphics System The Graphics System is part of WinCC. You can use the Graphics System to configure
process screens.
The Graphics System performs the following tasks:
• Display static and operator-controllable objects, such as texts, graphics, or buttons.
• Update dynamic objects. For example, modifies the length of a bar graph in relation to
a process value.
• Respond to operator input. For example, the clicking of a button, or the entry of a text
in an input field.
Moxa Tech Note How to Configure WinCC with MGate MB3000
Copyright © 2014 Moxa Inc. Page 13 of 22
6.3 Creating Process Screens 1. In WinCC Explorer, right-click Graphics Designer and select New picture to create
a new process picture.
2. Rename the new process picture to “START”.
Moxa Tech Note How to Configure WinCC with MGate MB3000
Copyright © 2014 Moxa Inc. Page 14 of 22
3. Click the START process screen to edit.
The following figure shows the settings after the configuration. Refer to the
subsequent sections for information on how to add graphic objects in the work space
of a process.
6.3.1 Library Elements
From Library Global Library, you can get the meter and motor graphic
objects as shown in the following figures.
• Meter
Moxa Tech Note How to Configure WinCC with MGate MB3000
Copyright © 2014 Moxa Inc. Page 15 of 22
• Motor
6.3.2 Standard Objects
In the Standard object window, you can get the Button, Static Text, and I/O
Fields graphic objects.
• Button (under Windows Objects)
Moxa Tech Note How to Configure WinCC with MGate MB3000
Copyright © 2014 Moxa Inc. Page 16 of 22
• Static Text (under Standard Objects)
• I/O Field (under Smart Objects)
Moxa Tech Note How to Configure WinCC with MGate MB3000
Copyright © 2014 Moxa Inc. Page 17 of 22
6.4 Adding Links 1. Right-click the temperature IO Field and click Linking Tag Connections.
2. In the Linking of the Tag Connection dialog box, click the … icon to select the temp
tag Assign “temp” tag.
Moxa Tech Note How to Configure WinCC with MGate MB3000
Copyright © 2014 Moxa Inc. Page 18 of 22
3. Add other links as shown in the following figure.
6.5 Adding Scripts 1. Click Start and select Mouse.
2. Right-click Mouse Click and select VBS-Action to add a script for the event.
The script program appears as shown in the following figure. The script sets the value
of the byModbus tag to “1” when the Start button is clicked.
Moxa Tech Note How to Configure WinCC with MGate MB3000
Copyright © 2014 Moxa Inc. Page 19 of 22
3. The following sections describe the scripts for other events.
Stop Button
The script sets the value of the cmd tag to “0” when the Stop button is clicked.
byModbus I/O Field
The script sets the value of the txtStatus static text to “Running” or “Stop” based on
the value of the byModbus I/O field.
Moxa Tech Note How to Configure WinCC with MGate MB3000
Copyright © 2014 Moxa Inc. Page 20 of 22
Because the byModbus I/O fields are used as script reference, it is not necessary to
display them on the screen. Thus, you can set their Display property to No.
7 Defining Runtime Properties
1. In WinCC Explorer, open the Computer Properties dialog box.
2. Click the Startup tab and select the Graphics Runtime check box.
Moxa Tech Note How to Configure WinCC with MGate MB3000
Copyright © 2014 Moxa Inc. Page 21 of 22
3. Set the START.pdl process picture as the startup screen. Click the Graphics Runtime
tab and click the … button to select the START.pdl process picture in the Start
Picture field; then, click OK to finish.
8 Runtime Test
In WinCC Explorer, click the Activate button to start WinCC Runtime.
Moxa Tech Note How to Configure WinCC with MGate MB3000
Copyright © 2014 Moxa Inc. Page 22 of 22
The system starts Graphics Runtime and the START.pdl process picture is displayed as the
startup screen.
WinCC polls the tags of Modbus TCP and displays the updated values on the screen. For
example, WinCC displays the current temperature and speed values.
To start or stop the PowerFlex 4M converter, click the Start or Stop button.
You also change the value of Modify Speed to control the fan speed.