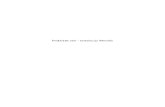How to Configure Virtual Hosts on XAMPP for WordPress Testing
-
Upload
besleagacosminapaula -
Category
Documents
-
view
19 -
download
0
description
Transcript of How to Configure Virtual Hosts on XAMPP for WordPress Testing

TIPS FOR WEBMASTERS
OCTOBER 12, 2012
ROBERT ABELA2 Comments
If you are a WordPress plugin or WordPress theme developer, or provide professional
WordPress support from time to time you need to run multiple WordPress websites
on the same XAMPP installation on Windows. Multiple websites running on the same
Apache web server are called Virtual Hosts. In this easy to follow tutorial we explain
how to setup multiple virtual hosts on XAMPP so you can run multiple WordPress
websites on the same XAMPP installation.
Configure Virtual Hosts in XAMPP
1. To add virtual hosts in XAMPP, or in other words, to configure multiple
websites on XAMPP, open the Virtual Hosts Apache configuration file httpd-
vhosts.conf from C:\xampp\apache\conf\extra\
2. Uncomment the below line to enable name based virtual hosts on your XAMPP.
3. At the end of the file add the following 4 lines. These 4 lines are used to allow
access to the XAMPP configuration pages (to access phpMyAdmin etc) by using
the URL http://localhost
4. For each other virtual host (website) you would like to configure on the XAMPP
Apache web server, add the below code (using www.wpwhitesecurity.com as
example).
5. By adding the above directives to httpd-vhosts.conf (XAMPP virtual hosts
configuration file), the Apache web server running on XAMPP knows that:
1. The website files can be found in c:\xampp\htdocs\wppro (line 2)
2. This website should respond to www.wpwhitesecurity.com (line 3)
SUBSCRIBE FOR BLOG UPDATES
Enter your email
WORDPRESS SERVICES
WORDPRESS SECURITY
HARDENING
WORDPRESS MALWARE
REMOVAL
WORDPRESS HACK CLEANUP
WORDPRESS SECURITY AUDIT
WORDPRESS PLUGIN SECURITY
CODE AUDIT
WORDPRESS ONLINE TRAINING
CATEGORIES FROM OUR BLOG
TIPS FOR WEBMASTERS
UNCATEGORIZED
WORDPRESS NEWS
WORDPRESS PLUGINS
WORDPRESS SECURITY
How to run multiple websites onXAMPP on Windows
1 NameVirtualHosts *:80
1 <VirtualHost *>2 DocumentRoot "C:\XAMPP\htdocs"3 ServerName localhost4 </VirtualHost>
1 <VirtualHost *>
2 DocumentRoot "C:\XAMPP\htdocs\wppro"3 ServerName www.WPWhiteSecurity.com4 <Directory "C:\XAMPP\htdocs\wppro">5 Options Indexes FollowSymLinks Includes ExecCGI6 Order allow,deny7 Allow from all8 </Directory>9 </VirtualHost>
Search...WordPress Security Plugins WordPress Security Services Blog Contact Us

3. Allow everyone to access the content of the directory (line 4 to 7)
6. To test and confirm that all the syntax in the Apache configuration is correct,
run the httpd.exe process with the –t switch from the c:\xampp\apache\bin
directory as seen in the below screenshot.
Configure the Windows Hosts File
Use the Windows Hosts file to redirect the traffic from your computer to the local
installation of XAMPP rather than to the original website. E.g. while testing new
WordPress changes for our website WP White Security.com, I add an entry in the
Windows Hosts file to redirect requests from my browser to the local intallation of
XAMPP. To learn on how to redirect traffic using Windows Hosts file, read our
webmaster tip Configuring Windows Host Files.
Configuration example: Running multiple websites on
XAMPP
If you would like to add more than one virtual host (website) to XAMPP, simple add
more VirtualHost directives to the same file. In my testing environment I have the
following websites set up:
www.WP White Security.com from c:\xampp\htdocs\wppro
www.wphandymen.com from c:\xampp\htdocs\wphandy
To have both websites and the XAMPP configuration pages (localhost) running on my
XAMPP installation, I have the following in the XAMPP virtual hosts configuration file
(httpd-vhosts.conf).
WORDPRESS TUTORIALS
ARCHIVES (THE GOOD OLDCONTENT)
Select Month
01 <VirtualHost *>02 DocumentRoot "C:\XAMPP\htdocs"03 ServerName localhost04 </VirtualHost>05 06 <VirtualHost *>07 DocumentRoot "C:\XAMPP\htdocs\wppro"08 ServerName www.WPWhiteSecurity.com09 <Directory "C:\xampp\htdocs\wppro">10 Order allow,deny11 Allow from all12 </Directory>13 </VirtualHost>14 15 <VirtualHost *>16 DocumentRoot "C:\XAMPP\htdocs\wphandy"17 ServerName www.wphandymen.com18 <Directory "C:\xampp\htdocs\wphandy">19 Order allow,deny

Comments
pratik says:
June 18, 2014 at 8:28 pm
Hi,
Thanks for this very nice and informative article!
I have question, after setting up wordpress on XAMPP server, I downloaded
the my live website, and also added eCommerce functionality into it!
It’s running fine on local server which is xampp, which is a virtual host for it!
Now How do I transfer this website running on XAMPP to another virtual
host for which I have the FTP credentials , and that is located at (e.g.)
111.111.11.11 IP adderess.?
Thanks in advance!
Reply
Robert Abela says:
June 29, 2014 at 11:57 am
Hi Pratik,
Thank you for following us. To transfer a website from XAMPP to the
live server, or from any other source you should do a normal
WordPress backup on XAMPP and restore it on the Live server. If you
are new to WordPress backup here is a list of articles we have related
to WordPress backup: http://www.wpwhitesecurity.com/tag/wordpress-
backup/.
Reply
20 Allow from all21 </Directory>22 </VirtualHost>
Share Share Share Share Share
How and why to use Windows Hosts file
htpasswd tutorial | How to create an Apache password file
Generate a Self Signed SSL Certificate for HTTPS on Apache
Related Posts:
TAGS: blogger tips, webmaster tips, wordpress testing, xampp, xampp configuration

Is your WordPress Hacker Proof?WP White Security specializes in WordPress security services such as malware
removal, security hardening and security audits. For more information about
our services, refer to our Security Services page.
Security Services
Tel: +44 20 3588 0327
Speak Your Mind
Name *
Email *
Website
Post Comment
GETTING STARTED WITH WORDPRESS
Why Choose WordPress?
Definitive guide to htaccess & WordPress
Definitive Guide to WordPress SSL
All about WordPress Plugins
All about WordPress Themes
LATEST FROM OUR BLOG
Why are Google Using HTTPS for Website Ranking?
Monitor Custom Fields Activity in WordPress Posts, Pages and Custom
Post Types
Is WordPress Secure?
Enhanced Monitoring of WordPress Failed Logins with WP Security Audit
Log Plugin
WP Security Audit Log Improved Support for High Traffic WordPress
Websites
© Copyright 2014 · WPWhiteSecurity.com · All Rights Reserved · Privacy Policy· Site Hosted by SiteGround TwitterFacebookLinkedinGoogle PlusRSS