HOW TO Capture FTP
-
Upload
zaaror-baaror -
Category
Documents
-
view
227 -
download
0
Transcript of HOW TO Capture FTP
-
8/3/2019 HOW TO Capture FTP
1/31
Capturing FTP Traffic
Measurements - Dr. Wael S. El-Kilani
4th year Control & Computer Engineering - El-Shorouk Academy
Software used in this walkthrough:
VMware Workstation 7.0.0-203739
Windows Server 2003 Installation CD or Image
Windows XP Professional Installation CD or Image
Wireshark 1.2.5
Complete
Software Installation & Configuration
Walkthrough
-
8/3/2019 HOW TO Capture FTP
2/31
Contents
A : Working with VMware : . . . . . . . . . . . . . . . . . . . . . 10. : Preparing Folders . . . . . . . . . . . . . . . . . . . . . . . . . . . . . . . 1
1. : Creating Two Virtual Machines . . . . . . . . . . . . . . . . . . . . 2
2. : Connecting Two Virtual Machines on the Same LAN . . 8
3. : Configuring an IP Address for each Virtual Machine . . . 16
4. : Enabling FTP Services on a Server . . . . . . . . . . . . . . . . 18
5. : Troubleshooting . . . . . . . . . . . . . . . . . . . . . . . . . . . . . . . . 22
B : Working with Wireshark : . . . . . . . . . . . . . . . . . . . . . 24
- i -
-
8/3/2019 HOW TO Capture FTP
3/31
A: Working with VMware :
0. : Preparing Folders :
Go to any place on your Hard Disk then create a Folder named VMware .
Inside VMware Create 2 Folders,one named Nodes,
the other named Teams.
Inside Nodes create 2 Folders,one named WinServ2003,
the other named WinXP.
Inside Teams create a Folder named Team1.
Inside Team1 create 2 Folders, one named WinServ2003Clone,
the other named WinXPClone.
The total is 8 Folders, their Folder Tree should look like this :
- 1 -
Next : 1. : Creating Two Virtual Machines
-
8/3/2019 HOW TO Capture FTP
4/31
1.1. :
Install VMware on your PC with default settings.
Open VMware, it should look like this figure, click on New virtual Machine.
1.2. :
Choose Typical then click Next.
1
2
- 2 -
-
8/3/2019 HOW TO Capture FTP
5/31
1.3. : - We need to install an operating system for this machine, you can either install
from a DVD or CD, or from an image. Here we will use a disk image.
Choose Installer Disk File (ISO) then click Browse.
Go to the directory where you have the ISO file, choose the desired image, then
click Next.
- 3 -
12
3
1.4. :
Choose Microsoft Windows.
Choose Windows Server 2003 Enterprise Edition, then click Next.
1
2
3
-
8/3/2019 HOW TO Capture FTP
6/31
1.5. :
Enter the Serial Number for the Windows Server Installation, then Click Next.
- 4 -
1
2
1.6. :
Choose a name for this Windows Installation.
Click Browse, then go to \VMware\Nodes\WinServ2003 which was created earlier.Click Next.
1
2
3
-
8/3/2019 HOW TO Capture FTP
7/31
1.7. :
Choose the Disk Size that will be used by this machine. Here we chose 10 GB.
Select Store Virtual Disk as a single file, then Click Next.
- 5 -
1
3
1.8. : - This screen allows you to customize the hardware of your Virtual Machine
Click Finish.
2
-
8/3/2019 HOW TO Capture FTP
8/31
1.9. : - This screen will appear indicating that your machine has turned on and will
begin installing Windows Server 2003.
If this screen doesnt appear and your machine is off :
- Select the Windows Server 2003 machine, then click on the play button.
- 6 -
1.10. : - This screen Indicates that the Windows Server Installation has begun.
Click inside the black screen to activate it, then type a.
1
2
-
8/3/2019 HOW TO Capture FTP
9/31
1.11. : - Setup will begin installing Windows Server 2003 on your virtual machine now.
Repeat step 1.1 ~ 1.8 to make another Virtual Machine Working with Windows XP,
but note that :
- In Step 1.3, choose the Windows XP image file.
- In step 1.4, choose Windows XP Professional.- In step 1.6, save the machine in \VMware\Nodes\WinXP
After creating the two virtual machines, you should have this view :
- 7 -
Next : 2. : Connecting the two Virtual Machines on the same LAN.
-
8/3/2019 HOW TO Capture FTP
10/31
2.1. :
Click Home, then Click New Team.
- 8 -
1
2
2.2. :
Click Next.
-
8/3/2019 HOW TO Capture FTP
11/31
2.3. :
Choose a name for this Team. Here we chose FTP.
Click Browse, then go to \VMware\Teams\Team1 which was created earlier.
Click Next.
- 9 -
1
2
2.4. :
Select New Clone of Virtual Machine.
3
-
8/3/2019 HOW TO Capture FTP
12/31
2.5. :
Go to \VMware\Nodes\WinServ2003 .
Select the file Windows Server 2003 Enterprise Edition.vmx, then Click Open.
- 10 -
1
2
2.6. :
Click Next.
3
-
8/3/2019 HOW TO Capture FTP
13/31
2.7. :
Select Clone from The current state in the Virtual Machine.
Click Next.
- 11 -
1
2
2.8. :
Select Create a linked clone, then Click Next.
2
1
-
8/3/2019 HOW TO Capture FTP
14/31
2.9. :
Choose a name for this Clone. Here we left the Default Name.
Click Browse, then go to \VMware\Teams\Team1\WinServ2003 clone which was
created earlier.
Click Finish.
- 12 -
2.10. :
Click Close.
3
1
2
-
8/3/2019 HOW TO Capture FTP
15/31
2.11. :
Repeat step 2.4 ~ 2.10 to make another Virtual Machine Clone Working
with Windows XP, but note that :
- In Step 2.5, Go to \VMware\Nodes\WinXP and
Select the file Windows XP Professional.vmx
- In step 2.9, save the machine clone in \VMware\Teams\Team1\WinXP clone
After creating the two virtual machines clones, you should have this view :
- Click Next.
- 13 -
1
-
8/3/2019 HOW TO Capture FTP
16/31
2.12. :
Click Add, then click Next.
- 14 -
2.13. :
Check the LAN1 box for each Clone.
Click Finish.
2
1
1
2
-
8/3/2019 HOW TO Capture FTP
17/31
2.14. :
You should have this view :
- 15 -
1
Click Power on this team.
Next : 3. : Configuring an IP address for each machine.
2.15. :
You should view this screen.
-
8/3/2019 HOW TO Capture FTP
18/31
3.1. :
Login to Windows.
Go to Control Panel > Network Connections > Local Area Connection
You should view the screen below, Click Properties.
- 16 -
3.2. :
Select Internet Protocol (TCP/IP)
Click Properties.
2
1
12
-
8/3/2019 HOW TO Capture FTP
19/31
3.3. :
Select Use the following IP address
Click on the IP Address field and Enter the IP Address for this machine :
Example : - For Windows Server 2003 : 113.0.0.14
- For Windows XP Professional : 113.0.0.13
Click on the Subnet mask field, the subnet mask will be entered automatically.
Press OK
- 17 -
21
3
4
Next : 4. : Enabling FTP Services on your Server.
-
8/3/2019 HOW TO Capture FTP
20/31
4.1. :
Login to Windows Server.
Open the Start Menu > Control Panel > Add or Remove Programs
- 18 -
4.2. :
Select Add/Remove Windows Components.
2
1
1
3
-
8/3/2019 HOW TO Capture FTP
21/31
4.3. :
Double click on Application Server.
- 19 -
4.4. :
Double Click on Internet Information Services (IIS).
-
8/3/2019 HOW TO Capture FTP
22/31
4.5. :
Check the boxes ofCommon Files, File Transfer protocol (FTP) Service,
Internet Information Services Manager.
Click OK.
- 20 -
4.6. :
Click OK.
1
2
-
8/3/2019 HOW TO Capture FTP
23/31
4.7. :
Click Next.
- 21 -
4.8. :
Click Finish.
-
8/3/2019 HOW TO Capture FTP
24/31
4.9. :
Close the Add or remove Programs window.
Open Start > Control Panel > Administrative Tools > Internet Information Services
(IIS) Manager.
- 22 -
4.10. :
Click on your server.
Click FTP Sites.
Right click on Default FTP Site, and choose Properties.
-
8/3/2019 HOW TO Capture FTP
25/31
4.11. :
Click on Security Accounts tab.
Make sure that Allow anonymous connections is checked.
- 23 -
4.12. :
Click on Home Directory tab.
Make sure that Read and Log visits are checked.
Click OK, and close the IIS Manager window.
You have successfully enabled FTP service on your Server.
Next : 5. : Troubleshooting.
-
8/3/2019 HOW TO Capture FTP
26/31
5.1. :
Open the Start Menu > Run
Type cmd , then press Ok
- 24 -
5.2. :
Type ping 113.0.0.14 if you are using the machine with Windows XP, ortype ping 13.0.0.13 if you are using the machine with Windows Server 2003.
If you get a Reply, then the connection is up.
If you get a Request timed out, then there may be a problem with connection.
23
41
-
8/3/2019 HOW TO Capture FTP
27/31
5.3. :
Open My Computer.
In the address bar, type ftp://113.0.0.14 , press Enter.
If you see an Empty Folder, then the FTP Server is
up and running with no problems.
If you cant see this logo, there is a problem with your server configuration or with
your connection.
- 25 -
Next : B. : Working with Wireshark.
-
8/3/2019 HOW TO Capture FTP
28/31
B: Working with Wireshark :
0. : Preparation
0.1 :
Select the Windows Server 2003 virtual machine.
Go to C:\Inetpub\ftproot.
- 26 -
1
23
4
0.2 :
Create a text file, name it ftp.txt
Open the file, and type This is the FTP Project, and then save the file.
-
8/3/2019 HOW TO Capture FTP
29/31
1. :
Setup Wireshark with default settings on any Virtual Machine.
Click Capture, then click Interfaces.
- 27 -
1
2
2. :
Note the Interface with the IP address corresponding to your machine.
Click Start.
1
-
8/3/2019 HOW TO Capture FTP
30/31
3. :
Open My Computer on Windows XP Machine.
In the address bar, type ftp://113.0.0.14, press Enter.
Copy the file to your machine.
- 28 -
4. :
Wireshark will capture all the traffic between the client and the server.
-
8/3/2019 HOW TO Capture FTP
31/31
5. :
To view FTP traffic only, type FTP in the Filter Bar.
6. :
Double click any Message to view its headers.


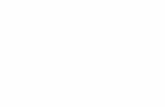







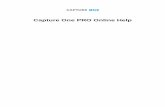







![FTP Help Guide - docs.sony.com · FTP Help Guide This guide explains how to transfer images to an FTP server. What you can do using [FTP Transfer Func.] Setting up a wired LAN Setting](https://static.fdocuments.us/doc/165x107/5f3e658ee5943e249e68e662/ftp-help-guide-docssonycom-ftp-help-guide-this-guide-explains-how-to-transfer.jpg)

