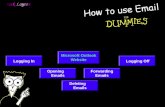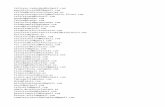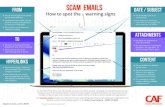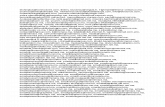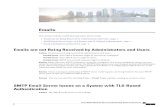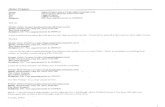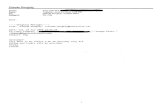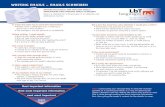How to Archive Emails in Outlook 2007...I recommend placing the emails by year in their own...
Transcript of How to Archive Emails in Outlook 2007...I recommend placing the emails by year in their own...

How to Archive Emails in Outlook 2007
Step 1: Create an archive folder.
1. Go to “File” and choose “Archive”
2. You can have it auto-archive or set the parameters to where it creates an empty archive. Due to freezing or
unreliable transfers at times, I prefer to set the parameters to basically archive nothing initially.
a. I do this by changing the “archive items older than” to a really old date, such as 1/1/1980.
b. Select a folder, such as “Inbox”.
c. Click the “Browse” button to name the archive file. There are good chances that an archive.pst file
already exists, so we will name it differently.

d. As you can see, I have created several archive files. I do my archives by Year. You’ll notice the size of
each one is between 1.5 and 1 GB in size. It is best to limit an archive file to be below 2 GB. Leave the
default location but change the file name to something new and distinct. I will create archive2011.pst.
e. Hit OK to create the blank archive file.
3. At the left, you will see a new archive folder has been created. It will be generically named “Archive Folders”
Step 2: Renaming and Preparing the Archive Folders
Something I like to do is rename the label of this folder from the generic “Archive Folders” to something more specific.
Since I am creating a folder for Archived 2011 emails, I will rename it to “2011”.
1. Right click on the “Archive Folders” icon. Choose “Properties for Archive Folders”

2. A window will pop up, click “Advanced”
3. Here you can change the name, set a password for this archive, and compact messages. You can also leave a
comment. I will change the name to “2011”. If you wish to password protect the archive folder, you may click
“Change Password”. WARNING: If you forget the password, you may never be able to access the files again.
ALSO: You do not want to change the path or format.

a. If you click “Change Password” it will pop up this box. Make sure you type it correctly so that you can
re-attach the archive folder to other/future instances of Outlook (if applicable). Click OK when finished.
4. Click OK to complete the name change. Click OK again on the original pop up window to take you back to your
inbox. You will see the generic name label has been replaced with the new name.
Step 3: Creating Sub-Folders and Moving Messages to Archive
The most important step is the actual moving of messages to the archive folder. First we will show you how to create a
sub-folder (if desired) and then move messages to it.

1. To create a sub-folder, right click the label name (in this example, 2011) and choose “New Folder”
2. A window will pop up. You can type the name you wish the folder to be called (in my case, Large Emails), and be
sure to select the proper location for the folder to reside. If you wanted to make it a sub-folder of another
location, you can drill down on the file tree to find it and select it. For my purposes, I will select the archive
folder label of 2011.
3. Click OK to create the folder. It will now appear in the list alongside any other folders in the Archive space.

4. Now we will find and move messages to this folder. I want to move the large emails from my inbox to the 2011
Large Emails archive folder. So I go to my inbox and click the “Size” column to sort emails by size. I sort it so
that the largest are on top and scroll to the top. You can sort the inbox or folders in various ways of your
choosing.
5. As you can see above, I have some very large emails. I am going to highlight all emails larger than 2 MB.
a. You can click the top email and arrow down on the keyboard to select multiple emails
b. You can click the top and hold the shift key, and then click the last desired email in the list to select them
c. You can click the top email and then hold the ctrl key and click individual emails to select them
i. This option is best if you do not want to select all, but only select certain emails from a list and
move them all at once

6. I will now, while the emails are selected, click and drag them to the archive folder I created “2011” and put the
items in the sub-folder “Large Emails”. You may receive a pop up that tells you the progress of the transfer.
7. When the messages are being moved, you will not be able to do anything with Outlook until it finishes. It is best
to do large transfers during times you do not need to read or send emails, because in some cases, it can take 15
to 30 minutes, if not longer.
8. You can repeat this transfer process as needed and move messages to one folder (like all to an inbox) or create
separate folders within an archive folder. I recommend placing the emails by year in their own archive.pst file.
So as seen in Step 1, I have an archive.pst for each year and put all my inbox emails (or other folder emails) that
do not need to remain on the server in it when the year is finished. Again, you want to try to keep the
archive.pst files less than 2 GB. Doing it by year should keep things separated well and keep the archive files
small. You can do it other ways as well.
Step 4: Backing up Archive Folders
Now that your emails are archived, you need to back them up. If your computer dies and you do not have the archives
backed up where they can be re-attached to a new computer, you will lose them. The IT staff at your campus should
provide a space where these can be stored privately on a file server. You can also store them yourself on external media
like a hard drive or thumb stick.
1. By default, your archive files are hopefully all in the default directory where your main Outlook.ost file is
located. To find out where the archive is, right click on the archive folder label (like “2011” in my example).
Choose properties for the folder.

2. The properties window will pop up. Click “Advanced”.
3. The “Filename” box will tell you where on the computer the file is stored. You can select it (click and drag across
the box) and hit Ctrl + C on the keyboard to copy it. Or right click and choose “Copy”.

4. Hit “Cancel” on this pop up and the original one. Open “My Computer” or “Windows Explorer”. Click the
address location at the top to the right of the last item in the series. Paste the Filename we copied here.
Backspace the “archive2011.pst” or file name so that it is opening the folder location and not the file itself. Hit
“Enter” on the keyboard and it will open that location.
5. You should now see the folder on the computer that has the archive files.
6. Close Outlook. If you have any file indexing services, it may not let you back up the file if it is indexing the
archive. (Google Desktop Search or Windows Search are two examples). You can ask your IT administrator for
help in disabling the indexing service if needed.
7. You can now click and drag the archive files (those ending in .pst) to an external hard drive to copy them there,
or copy them to a network share drive. Depending on the privacy rights, it may be best to have an IT
administrator help you move the files. When done copying them to a backup location, you may close the
window and re-open Outlook and restart any indexing services.