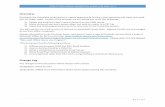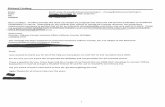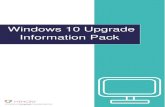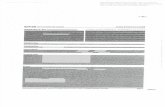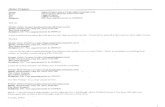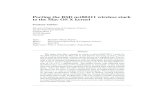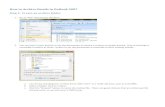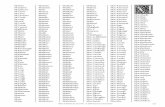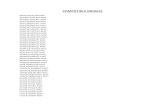How to Archive Emails: Apple/Mac to Archive Emails on a Mac (v. 1.0).pdfTo archive email items on a...
Transcript of How to Archive Emails: Apple/Mac to Archive Emails on a Mac (v. 1.0).pdfTo archive email items on a...
How to Archive Emails: Apple/Mac March 2018
IT Training
SDUSD Job Aid ©
1
To archive email items on a Mac computer you will need to create an Outlook for Mac data file (OLM) that is saved on your local hard drive.
This file will only be available on the computer in which it was created. It is the user’s responsibility to transfer this file to a new computer (if necessary) and to periodically backup the file to avoid loss should the computer’s hard drive fail.
To archive email items using Outlook for Mac 2010 or 2016:
1. Open Applications from the menu bar.
2. Select the Microsoft Outlook app.
How to Archive Emails: Apple/Mac March 2018
IT Training
SDUSD Job Aid ©
2
You will need to create an Archive folder on your local computer.
3. Click to open the Outlook menu at the top-left of your screen and select Preferences.
4. Uncheck the box “Hide On My Computer folders”.
How to Archive Emails: Apple/Mac March 2018
IT Training
SDUSD Job Aid ©
3
5. Navigate to the “On My Computer”
heading. When it is highlighted, create a new, local Archive folder by hitting Ctrl + click. Then, select New Folder.
6. Click on the Untitled Folder to select it. Rename it, Local Archive.
How to Archive Emails: Apple/Mac March 2018
IT Training
SDUSD Job Aid ©
4
7. Your new Local Archive folder should now appear in the Folders List.
8. From the drop-down menu, select Edit Rules.
How to Archive Emails: Apple/Mac March 2018
IT Training
SDUSD Job Aid ©
5
9. Click on Exchange, then click on the plus (+)
sign below to create a new rule.
10. Give the rule a name and specify the conditions using the drop-down lists as follows:
Rule Name: Archive my old mail
Select: If all conditions are met
When a new message arrives: Date Received | Is Greater Than | enter 180 days old.
Do the following: Move Message | Local Archive (On My Computer) |
Do not apply other rules to messages that meet these conditions: (Checking this box to enable this option is up to you and depends on your other rules.)
Check the box for: Enabled
Click OK
How to Archive Emails: Apple/Mac March 2018
IT Training
SDUSD Job Aid ©
6
11. It should look like this when you are done:
12. Apply the rule by clicking on the source folder (Inbox), then Rules Apply Archive my old mail. (The new rule should now be applied and functioning.)
Note: Run this once every 6 months.
CAUTION: If you modify an email message or other item (Calendar, etc.), you will have to manually move (drag), it into your Archive folder. Auto-Archiving will not move it for you even if you reconfigure the dates in the Auto-Archive settings. The exchange retention policy deletes items by true received date, and Auto-Archive moves items by the modified date . You are responsible for backing up your .PST (Archived folders) and keeping it in the C:\Users\<Employee ID> section of your computer’s hard drive.