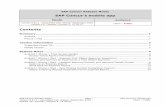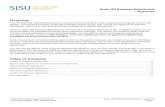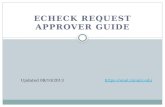How to Approve Expense Reports in Concur...As an Approver you are also able to make changes to a...
Transcript of How to Approve Expense Reports in Concur...As an Approver you are also able to make changes to a...

How to Approve Expense Reports in Concur
This Quick Reference Guide demonstrates how Expense Approvers access, review, and approve expense reports in the Concur system.
An email will be sent to the Approver from [email protected] when an Expense Report requires approval
From the Concur home screen, Reports pending approval can be found in three places: the upper left and right
sides of the page, and under My Tasks at the bottom left of the page.
Select one of options- this will display the available reports to approve.

1 Select and click the Report Name to begin review
2 Click on the Details drop down menu and Select Report Header to review the trip details
3 Click Save or Cancel to exit Report Header screen
In the Report Header, you can review the details of the report such as the purpose for the travel, the start date and end date of the trip, and any comments.
1
2

4 Click on the Print/Email drop down menu and select MTU-Detailed Report with Summary Data. Review detail and then exit the window.
The first section in the MTU-Detailed Report with Summary Data will be the information contained in the report
header; scroll past this to the Expense detail. This is the fastest way to view each of the allocations contained in
the report.
3
4

5 Click on Details and then Allocations. Select the expenses to view by checking the box(s). Click View and then Summary. Review the Allocation Summary and then exit the window

*Allocations can also be reviewed by hovering over the Allocate icon to the left of the expense
6 On the left-hand side, click on each Expenses line item you would like to review. The Expense detail is shown in the gray box to the left. Note: If there are multiple line items in the Expenses list you can sort by clicking on the corresponding column header.
7 After reviewing the Expense entry level information, review the Receipt image*
7b Review attached image and repeat process for all receipts.
8 Expand expenses by selecting the radial to the left to view itemizations
*Receipts can be reviewed by hovering over the receipt icon to the left of the expense
5
8
7
6

As an Approver you are also able to make changes to a report’s Expense Type (account code) or allocate
individual expense items. See Appendix A.
9 If Changes need to be made click Send Back to User button. Enter a detailed Send Back Comment and click OK button at bottom of screen. You have sent the report back to the creation profile for the Submitter to make changes and resubmit.
10 If the Expense Report passes audit but you would like to add another Approver to the workflow, hit Approve and Forward. The expense report will move on to another approver prior to reaching Accounting Review.
11 If the Expense Report passes audit click the Approve button. You have now moved the report on to Accounting Review, the final step before it is sent for payment.
9
10
11

Appendix A
As an Approver you are able to make changes to a report’s Expense Type (account code) or Allocations (indexes). If you
choose to make changes, instead of clicking Send Back to User, below will demonstrate where to navigate to make
changes.
As an Approver, you may: As an Approver, you may not:
- Change an Expense Type - Create a new itemization
- Change an Index
- Change an Allocation
Change Expense Type
12 On the left-hand side, click on each Expenses line you would like to review. The Expense detail is shown in the gray box to the left.
13 To change the Expense Type, select the drop-down and click on the correct expense. Click Save.
12
13

Change Allocation on expense line
14 View the Allocations by Percentage or Amount.
Click in the field to change, make change(s), and Save.
To Delete an Allocation, select the line by checking the box, click Delete Selected Allocations.
To add an Index, click Add New Allocation, make change(s), and Save.
Click on the upper right X to close.
To view an Allocation Summary of the report, go to Step 5.
14
14a

M:\acct\Concur Travel & Expense\Concur Training Documents\How to Approve Expense Reports.docx
Click Approve. When you make changes on a report, you may have changed the Cost Object workflow (otherwise known
as the Approval workflow). A Comment is required which will let the Submitter and other Approvers know why a change
was made. Click OK.