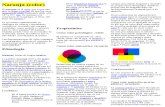How to Apply a Sepia Tone to a Black & White Photo · PDF fileHow to Apply a Sepia Tone to a...
Transcript of How to Apply a Sepia Tone to a Black & White Photo · PDF fileHow to Apply a Sepia Tone to a...

How to Apply a Sepia Tone to a Black & White Photo Using Adobe Photoshop
Overview The purpose of this exercise is to help you learn how to apply a sepia tone to a black & white photograph using Adobe Photoshop. First things first, you may be asking yourself, “What in the heck is Sepia?” Sepia is a warm rich brownish tone that gives photos a nice antique feeling. It is used monochromatically rather than using full color or black and white. Wikipedia states, “(Sepia) was originally produced by adding a pigment made from the Sepia cuttlefish to the positive print of a photograph taken with any number of negative processes. The chemical process involved converts any remaining metallic silver to a sulphide which is much more resistant to breakdown over time. This is why many "old time" photographs are sepia toned—those are the ones that have survived until today.” Being the owner of an historic home in Albany Oregon I have a keen interest in old photographs of our home. We were lucky enough to come across a handful of photographs – one we believe is from the 1920’s and a handful from 1946. All are in black and white. I have seen many sepia-toned photos and wanted to turn my plain-Jane black and whites into Sepia, to really give them that old-fashioned feel. I own Adobe Photoshop and use it some, but am pretty much a novice. I learned how to create sepia-toned photographs by muddling my way though various online forums and such. So, when this project came up I thought, what a great opportunity to share with others how to do this! To complete this lesson you will need
An electronic version of a black & white photograph stored on your computer Adobe Photoshop software
Let’s Get Started! There are as many ways to apply a sepia tone to your image as there are ideas about what color exactly sepia is. As I stated above, sepia is a brownish tone, but as you might imagine, “brownish” leaves much room for interpretation. We’ll talk about the actual pigment a bit later. For now, let’s get started… If you are using Photoshop CS (Creative Suite) than this process couldn’t be more simple—use the first set directions. If you’re using a pre-Creative Suite version of Photoshop, don’t dismay, your directions are below, and just a little more involved, but give you much more creative control over what the sepia tone will look like. Additionally, some Photoshop CS users may want to use this second method as it will give you more control over the final look and results of the picture.

Directions for Photoshop CS users:
Black & white photo ready for converting
1. Begin with Photoshop CS open. Open the black &white photograph you want to change to sepia. I’m going to be using an old picture of my home for this exercise—see example to the left. When I begin, I like to do a “Save-As” so that I don’t end up saving over my original photograph. Go ahead and select File > Save As, then select a new name for this photo,
maybe the original name with “Sepia” on the end.
2. Because we are converting black & white photographs, we don’t have to worry about
stripping out any of the color, as there is none! However, we do need to get the photograph into a mode where it can accept color. To do this go to Image > Mode then select RBG Color. There will be a popup box.
Click on Flatten. This will take a moment or two as Photoshop prepares your picture.
3. Photoshop CS makes the process of applying a sepia tone really easy as they have a pre-
packaged Sepia photo filter that we can apply to the photo. From the menu, simply select Layer> New Adjustment Layer> Photo Filter.
4. You will now see another popup box. Here you will need to name your new layer. I like
to call mine Sepia (tricky, huh?), but you can call it anything you like. Tother boxes can stay as-is. They should be: Color: None, Mode: Normal, Opacity: 100%. Then clicOK.
he
k

5. Now you will see the Photo Filter dialogue box.
Enter the following settings: Filter: Sepia Density: 65% (You’ll be able to see the changes on-screen, so experiment to see what looks good) Preserve Luminosity: Selected.
Click on OK and you're done! Here’s what my photograph looked like complete:
Finished product with Sepia tone

Directions for Photoshop Pre- CS users and those who would like greater control over your sepia tone
Black & white photo ready for converting
1. Begin with Photoshop CS open. Open the black &white photograph you want to change to sepia. I’m going to be using an old picture of my home for this exercise—see example to the left. When I begin, I like to do a “Save-As” so that I don’t end up saving over my original photograph. Go ahead and select File > Save As, then select a new name for this photo,
maybe the original name with “Sepia” on the end.
2. Because we are converting black & white photographs, we don’t have to worry about
stripping out any of the color, as there is none! In this case, the black & white photograph is already in the mode we need it to be: Grayscale.
3. Next we will create the Sepia tone by using what’s called a Duotone (the use of two
colors on a photo. From the menu select Image > Mode > Duotone. This will bring up the Duotone Options dialog box. Make sure that Type is set to Duotone.
4. This is where we will select two different ink colors. Ink 1 will be our “brownish” sepia
tone. Just click on the little color square and enter the sepia color number via the Color Picker. For this example we are going to use # EB8B23. Simply type this number into the # box, which is at the bottom of the left-hand column of choices. Click OK.
5. Once you click OK, you will return to the Duotone options box. You have to name your
ink, I named mine “Sepia”. Repeat step #4 for our second ink. This color is going to be black, so simply use #000000 in the number box, then click OK. We will need to name

this as well, I called mine “Sepia 2”. This is what your Duotone options box should look like when you’re done:
Simply click OK.
6. Now we need to go back to the RBG mode. Do this by selecting from the menu Image > Mode > RGB Color. Because we started with a black & white image Photoshop will popup a quick dialog box.
Click on Flatten. This will take a moment or two as Photoshop prepares your picture.
7. Now, as I stated above, this method gives you greater control of what the sepia tone will
look like. To make adjustments, you can change the saturation levels. This can make the tone more subtle or more intense. From the menu select Image > Adjustments > Hue/Saturation. Move the Saturation slider to the left or right and see how it looks on your picture. I liked mine at –14. (See dialog box and previewed picture at left.) When you get it looking just the way you like, simply click OK.

Some notes on Sepia Tones As I stated above, there are different schools of thoughts as to what color exactly sepia is. I have done some checking and found a handful of different “recipies” for the tone. I’ve listed them below. To try these different tones, simply go back to step #4 and try some of these different colors in the first ink. The color number used above # EB8B23 equates to RGB of R = 235, G = 139, B= 35 Another possibility: R = 91, G = 56, B = 17 Another possibility: R = 112, G = 66, B = 20 Play with the tone until you find one that’s just right.
Your Complete Project In the end, I liked the look of the “customized” sepia tone. I was able to go into the hue/saturation and adjust that until I had it just where I wanted it. Here’s what my picture looked like when it was complete:
I plan to have the picture printed and framed and will proudly hang it in our entryway. Ihave done a couple of other pictures that way and always hear the comments “ooh, look at that old picture!”. In my case the pictures really are old, but I feel that changing
the tone from a simple black & white to this rich, warm sepia tone gives it a whole new dimension. In addition, you may have “new” photographs that you would like to look old, this is the perfect way to do it! If you’d like to look at other examples of directions in creating sepia toned photographs, please check out the links on my site.