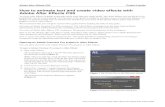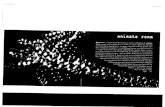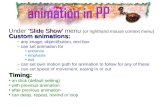How to animate objects in power point
-
Upload
jacqui-sharp -
Category
Documents
-
view
7.132 -
download
2
description
Transcript of How to animate objects in power point

By Jacqui Sharp
Animating a Volcanic Eruption

Step One: You need objects
Tip: you need to close the shape before you can see a colour in it. Go to Paint Can and choose colours from the Gradient Fill to
make interesting effects.

Tip: you need to make sure all of the lines intersect and join if you want to use different colours. To insert into PowerPoint click on the Square selector tool, click and drag around the picture and then press Ctrl C to copy. Go to your PowerPoint page and click Ctrl V to paste. If you want to save your drawing to use somewhere else,
right click on the drawing in PowerPoint and click on Save as Picture.

Tip: When you have finished your painting you will need to save it as a jpeg. Go to File – Export as Image. Once you import it into PowerPoint it may need cropping if there is a lot of white space
around it.

Tip: When you have finished your Lego model go to Toolbox-Take a Screen shot. It will save the lego model as a PNG file. Once you import it into PowerPoint it may need cropping if there
is a lot of white space around it.

Add a new drawing object
You might need to get rid of the white
background. Click on the Transparent
colour button on the picture tool bar or
under Recolor
Step Two: add objects that will animate

Then move it behind by going to Draw – Order – Send to Back
(2003) or Format Tab Send to Back
(2007)

To animate the cloud object in this pictureClick on CloudGo to Slideshow -Custom Animation (2003)Animations tab, click on No Animation arrow and select Custom Animation (2007)Click on Entrance and choose animation, in my example I have chosen Appear

To further animate add another effect or add a motion path.Click on object to be animated, click on Add Effect, choose Motion Paths.Choose a motion path or choose draw custom one. Click where you want the object to move from and click and drag a path.Click when the path finishes.

These shapes were made using the
Draw tools in PowerPoint. I
made 3 different shapes,
changed the colours and
then highlighted
them all and then
duplicated them (Ctrl D)
I added 3 different effects to
these shapes•Fly in •Grow and Turn•Magnify

Draw your shapeMove it to the backDuplicate the whole slide and move the lava out a bit more.Repeat with more slides until you have the lava running down the mountain.
Step Three: add objects that animate over several slides and change shape
To view this as an animation, press the arrow quickly to get to each page. Page animation instructions on last slide.






Right click on the shape and select Edit Points.Click and drag on the points to change the shape gradually.



Step Four: add objects that animate over several slides and change shape


Highlight the slides to be animated in the slides outline panel
Go to Slide Transition (2003) or Animations Tab (2007) and deselect on Mouse Click and click on Automatically After and leave the timing at 00.00 (2003)