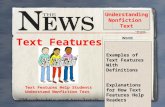How to add advanced features to a PowerPoint presentation.
-
Upload
cecil-bailey -
Category
Documents
-
view
216 -
download
1
Transcript of How to add advanced features to a PowerPoint presentation.

How to add advanced features to a PowerPoint
presentation

Introduction:
This presentation briefly outlines the procedure for adding special features to Microsoft PowerPoint presentations.
• Graphics, motion clips and sound can be used from the Microsoft media files collection.
• Sound clips , movie clips, graphics and other files can be imported from other sources.

Table of Contents
• Transferring objects from the Microsoft Gallery
• Importing objects • Using sound• Using movie clips• Scanning objects• Using digital photos

Adding Microsoft pictures, sound or motion clips• To add a graphic, choose a slide
layout that allows you to add clip art. Double click on the image and then insert the graphic from one of the categories given OR click on “Clips Online” to download a graphic.
• To add a sound clip or a motion clip, choose a slide layout with a media clip prompt. Choose from the selections.

Importing Clips• To import a clip, select a
layout with “media clip.” • Double click the icon.• Click on “Import Clips”
and browse to find your file.
• Import the new clip.• Note: Highlight the clip in the gallery
dialogue box. If the clip does not appear, type the name which you gave the clip into the search line. When the clip appears, highlight it and click “OK.”

Importing Sounds• Similarly, a sound can be
brought into the presentation. • Use sound clips in WAV
format.• Use the “media clip” layout.• Use the “import” function in
the dialogue window to browse to the WAV file. The sound clip should be on the hard drive.

Adding Sound Clips• The speaker is the icon for sound clips.
The sound attached to this one is called “telephone.”It has been set to ring when the slide opens. It will ring again when clicked.
• This 2nd sound clip is set only to start when the speaker icon is clicked by the mouse cursor.
• The sound files can be searched for by typing “wav” in the media search. The sounds are stored as “.wav” files.

Playing a clip from the CD
• You can play a CD track within your presentation.
• INSERT MOVIES AND SOUNDS
SOUND FROM FILE Audio CD D:*Choose all files.
LIMITATION: It will only play the first track of
the CD.

Recording your own .wav file
• You can make your own recording of a clip (voice or CD) by accessing the Sound Recorder. Programs Accessories – Entertainment – Sound Recorder
• Plug the mic into the pink jack at the back and press record.
• Note: You must speak clearly and directly into the mic.
• Save as a .wav file.

Importing motion clips• If you can find a motion clip in digital
format (.avi files work well) that you want to use, you can import it into your presentation.
• Use INSERT – MOVIES AND SOUNDS –MOVIES FROM FILEAlternatively, have your video cued to
the correct spot as use you powerpoint slide to highlight what your audience should be looking for in the clip.

Scanning objects• Use the library
computer that is connected to the scanner.
• In Powerpoint, choose Insert – Picture– From scanner or camera
• Note: Use “custom insert”

Scanning, continued
• The scanner software will now open up.
• Use the folllowing steps:1. Preview2. Crop (Click the picture to get access to the
crosshairs.)
3. ScanNote: Let the scanner finish working before you
click anywhere.

Digital Pictures• You have access to
the school’s digital camera. You may import digital photos into your presentation by selecting INSERT
PICTUREFROM
FILE
• Note: The software for the digital camera is loaded onto the main library computer. Please see Mrs. _____ or Mr. _____ for access to this computer.

SummaryTo add animated pictures and/or sounds to
a PowerPoint presentation:1. Select the appropriate slide
layout. 2. To add Microsoft images or
sounds, use the “media clip” icon and choose from the gallery files.
3. To add imported images or sounds, use the “media clip” icon and import from your file.
* Be creative!