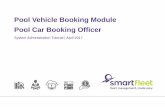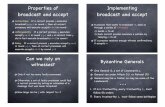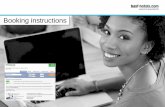How to accept booking requests from your pupils
Transcript of How to accept booking requests from your pupils

Roadio Quick Start Guides
How to accept booking
requests from your pupils

Roadio enables pupils to send you booking requests through the
learner version of the app
See how to accept these requests and instantly inform pupils of your
confirmation
2

Welcome! When a pupil sends you a booking request, you will receive an email and a pop-up notification like this one
3

4
The lesson request will appear in your schedule in a List as soon as you log in to the app

5
The List shows all your booked lessons

6
Scroll through to find the pupil who sent the booking request

7
Then just tap on the pupil to see the booking request

8
This will display the Lesson Detail for that booking This is all the information relating to that lesson

9
In the Lesson Detail view you can see: Who the lesson is with

10
In the Lesson Detail view you can see: What type of lesson it is

11
In the Lesson Detail view you can see: Date of the lesson

12
In the Lesson Detail view you can see: Time and length of the lesson

13
In the Lesson Detail view you can see: Location of the lesson

14
In the Lesson Detail view you can see: Price of the lesson and whether its part of a block booking or not

15
Pupil Confirmed will automatically appear green since your pupil has request the booking from the learner version of the app

16
Tap Confirm Lesson if you wish to accept the booking the way it is

17
The booking is now confirmed! This icon will now appear in green as You Confirmed

18
(This is what your pupil sees) Your pupil instantly receives an email and a notification informing him of your confirmation

19
Don’t worry if your pupil hasn’t downloaded the app - he still receives an email with your confirmation

20
Now just tap Back until you get to the main menu

21
Now just tap Back until you get back to your schedule view To learn more about the Lesson Detail view, see “How to view lesson details” in the Roadio support library

22
In your schedule you can also find the lesson request by looking through the Day or Month views Just tap Day or Month

These are the Day and Month views
23

You can switch between these at any time
24
Day view List view Month view

25
Tap this icon to get back to the main menu from your schedule

You can also confirm the booking by first selecting the pupil who sent the request
26

Tap Pupils
27

Tap on the pupil whose lesson you wish to view
28

This displays the pupil’s profile
29
Tap on Lessons to display your pupil’s lessons

You are now looking at all the past and future lessons your pupil has booked with you
30

31
Same as before, just tap on the lesson you wish to confirm
You are now looking at all the past and future lessons your pupil has booked with you

32
Now tap Confirm Lesson if you wish to accept the booking the way it is

33
Now tap Confirm Lesson if you wish to accept the booking the way it is See “How to make changes to booked lessons” in the Roadio support library if you would like to reschedule the booking

All done! You now know how to accept booking requests sent in by pupils
34

See the Roadio support library for more how to’s Happy booking!
35

For more guides and more information visit:
Roadio support library
Or email [email protected]
www.roadio.com