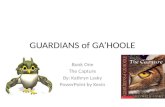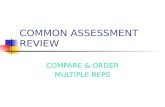How Parents/Guardians Can Help Students with the Social ...€¦ · Assessment Review - Open the...
Transcript of How Parents/Guardians Can Help Students with the Social ...€¦ · Assessment Review - Open the...

How Parents/Guardians Can Help Students with the Social Studies Techbook™
Getting Started
Student Login - Username: studentID+hhh (ex. 900001234hhh) PW: initials+mmddyy (js020399)
Parent Instructions – Read over Navigating the Social Studies Techbook™
Monitoring Student Progress
Assessment Review - Open the Assignments and then Completed tab, choose an assessment, and review therecommended resources for the questions missed.
Brief/Extended Constructed Response - Review your child’s answers to the questions within the ConstructedResponse and the Extended Constructed Responses on the Evaluate tab. Have students explain their answersand diagrams.
Flashcards – Review the flash cards under the Evaluate tab and have students explain why this concept mattersusing the resources.
Using Social Studies Techbook™ Resources
Reference Library - Use the reference to check for understanding of key vocabulary or concepts. Ask your childto explain the connection of other terms. Other questions you can ask are – What other example can you give meabout this vocabulary word? How do words in the lessons relate?
Techbook Atlas - Open up the Techbook Atlas to navigate and explore the base maps and overlays in differentregions of the world. Students can use this resource to explore world maps at home.
Reading Passages - Review the reading passages from the concept and use them for your nightly reading withyour child. You can also include additional readings about the topic from the library and newspaper.
Images - Using images, have your child explain how they all connect to the Reference Library and concepts inthe lesson.
Investigations – complete interactive investigations with your child(ren) and discuss their responses.
Keyword Search - There is a search box at the top of the screen in the Techbook™. You can help your childsearch for additional resources about the lesson they are studying and they can save the information to “MyFavorites.”
Student Self-Assessment - Use the student self-assessment in the Evaluate tab to check for understanding ofthe concept.
Global News – Watch the global news clips with your child and have them explain how the current event relatesto the concept they are studying.
Student Guides - Review student guides from investigation resources in the concept. Have students explainwhat took place during the activity and check their progress on related projects.
Video Segments – Watch short video clips in the lessons and have your child summarize what they saw. Askthem how the video relates to what he/she is learning. Have them to list the vocabulary terms stated in the videoand explain and locate find them in the interactive glossary.

2
Navigating the Social Studies Techbook™ as a Student
The Student Center
When a student first logs in to Discovery Education, they automatically are welcomed to the Student center where they can view assignments, access the resource center, read a blog post, play a game, build a board, or get involved with other programs.
The Assignments section lists all of the assignments that have been assigned or completed. The due date, status and type of
assignment, as well as the teacher and class are listed for each assignment.
The Completed tab shows assignments that have been
completed, when they were completed, and the score received on quizzes and assessments.
Once an assessment or quiz has been completed, students have
the ability to review the answers of their quiz or assessment and
review recommended resources for the answers they got
incorrect.
The results will show whether the student got the answer
correct or incorrect for each question. If they got it
incorrect, the “View Recommendations” link will provide
recommended materials for the student to review.

3
The Techbook™ Section
To access the Social Studies Techbook,
students can click on the Social Studies
Techbook™ tab from the My DE Services
menu or find it listed under the Resource
Center. If multiple courses were
purchased, students can switch to other
courses by clicking on the “Switch Course”
option once they land on the Techbook™
homepage. Each Techbook™ will have
the option to navigate through the visual
overview and table of contents view that
displays the units of study their state
requires teachers to cover for their grade
throughout the school year. The Global
News, Techbook™ Atlas, and Reference
Library can also be accessed from the
Techbook™ home page.

4
The Concept Page and 5 Es
The Social Studies Techbook™ was built around the 5E model of instruction that facilitates an inquiry approach to learning and is
based on the idea that students continuously build their own understanding from experiences and new ideas to which they are
exposed. The stages of the 5E model include: Engage, Explore, Explain, Elaborate, and Evaluate, and each E has resources and
activities under each tab. Student can click on each chapter under the unit overview page to access the concept page. Under each E
on the concept page, students will find resources such as the core interactive text, terms linked to the reference library, video
segments, images, maps, reading passages, investigations and interactive resources.

5
Using the Resources
To use the resources listed in each tab, click on the “Launch” link located in each resource box. The player page will provide more
details about the resource, the ability to download, view a transcript, and add closed captioning. Multimedia resources embedded into
the core interactive text can be viewed directly on the page. Videos can be played in H.264, Quicktime, and Windows Media Player as
well as with closed captioning. Images can be shown in small, medium, and large sizes. Both images and videos can be downloaded in
the player pages to save on bandwidth. Interactive resources such as the interactive glossary and explorations will play directly on the
page. The option to take notes, highlight text, and enable text-to-speech is also available when text is highlighted. Additional resources
such as the Global News, Techbook Atlas, and Reference Library can be accessed through the resource buttons at the top of the
course page. The Global News provides weekly top news reports from around the world. The Techbook Atlas provides an interactive
experience with overlays and basemaps. The Reference Library provides an overview, videos, and images of a key term as well as
related people and places.

6
Performing a General Search
The search bar at the top of the page allows students to perform a general search for additional resources on a topic of choice.
Results will appear at the bottom and a navigation pane on the left-hand side allows a student to narrow results by grade and specific
resource type.

9
Technical Specifications and Troubleshooting Tips
Discovery Education is dedicated to providing platform neutral solutions that deliver engaging, relevant, standards-aligned content on any device, anytime, anywhere. We are continually working to provide an increased level of accessibility from multiple platforms, including PCs, Macs, mobile devices (Android, iPhone), and tablets like the iPad. Click here to check your computer’s requirements.
Technical Specifications Recommended Browser Versions by Operating System
Mac OS X Windows 7 Windows XP, Vista
Internet Explorer N/A 9 8*
Firefox 16 – 24 16 – 24 16 – 24
Chrome 26 – 29 26 – 29 26 – 29
Safari 5.x 5.x 5.x
* - Some features require a Chrome plug-in for full functionality with IE 8
Software Requirements
Discovery Education does not require proprietary plug-ins. All software required to use our products are commonly installed on computers from the factory and available for download at no charge from the software developer. See Browser and Download Plug-In Links for links to the software developer's sites.
Macintosh: Quicktime, Adobe Flash (11 recommended), Adobe Shockwave, Adobe Acrobat Reader
Windows: Windows Media Player or Quicktime, Adobe Flash (11 recommended), Adobe Shockwave, Adobe AcrobatReader
Troubleshooting Tips
Clear Cache and Cookies Regularly - You must have cookies enabled on your browser to be able to login properly. *Be sure to check your system clock. If it is set to the incorrect date and time then the cookie will expire immediately and you will not login.*
Visit the Help Page for additional information and guides on each of the Discovery Education services as well as how to manage classes, content, and other technical issues.
Access our FAQ Page – Browse through the FAQ page in the Help section for more information on frequently asked questions.