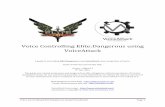How Do I Use Voice Data Controller
Transcript of How Do I Use Voice Data Controller

Your Red Box system may look different to the one used in this document.© Red Box Recorders Limited 2018. All rights reserved.
Page 1
How Do I Use Voice Data Controller
This Quick Question topic is aimed at Salesforce® Lightning Users and provides general information on using the Voice Data Controller app.
Prefer video? No problem. Just scan the QR code or go to www.redboxvoice.com to watch our eLearning Videos.
IntroductionThe Voice Data Controller app from Red Box gives you access to recorded call data and transcriptions in Salesforce. Call and transcription data is accessible directly from your Accounts, Contacts, and Leads, as well as the main Salesforce navigation bar. You can also play call audio directly from Salesforce, using the Listen button to link out to the Red Box Media Player app. To open the Red Box Transcription app, just go to App Launcher > Red Box Recorders.
The Red Box app and Media Player are very easy to use, and this topic will cover the core features. However, please note that your Red Box Recording system and the Voice Data Controller app are highly customisable. Therefore, your Salesforce layouts may be quite different to the ones used in this topic (although general operation will be the same), and your system may not be recording or transcribing all calls. We recommend that you check details with your system administrator.
Transcribed Conversations
Rich Metadata
Captured Audio
®
Voice Data Controller
Export to Salesforce®
Search and viewcall transcripts
Replay calls at the click of a button

© Red Box Recorders Limited 2018. All rights reserved.
Page 2
Accounts, Contacts, & LeadsThe Red Box elements available in Accounts, Contacts, and Leads are:
• Transcript Search: Search transcripts – no surprise there. The cool bit (depending on your definition of “cool”) is that you can search for spoken words and phrases across your transcripts (associated with the current object).
• Transcript View: Displays the content for a selected transcription. You can also use the Listen button to link out to the Red Box Media Player and play the call audio.
• Related > Transcripts: Lists transcripts related to this object (account, contact, or lead).
Select Transcript
IM Style Transcript View
Related Transcripts
Search for Spoken Words
Listen to Call Audio
View Call/Transcript Record

© Red Box Recorders Limited 2018. All rights reserved.
Page 3
Navigation BarTwo additional options are also available in the main Salesforce navigation bar:
• Transcripts: List, organise, and open your transcriptions.
• Transcript Search: Search for spoken words in your transcriptions – this time though it’s a “global search”, searching across all transcriptions that you have access to.
You can open the Transcripts and Transcript Search options either directly from the Red Box Recorders app, or via another Salesforce app/org (depending on how your system has been configured).
List & ViewTranscripts
IM Style Transcript View
Search for Spoken Words
Listen to Call Audio
View Call/Transcript Record

© Red Box Recorders Limited 2018. All rights reserved.
Page 4
Transcript RecordsOnce you open a transcript record you can view call details, transcript details, and play call audio. Editable fields allow you to update the record as needed.
Call/Transcript Record
Transcrip�on View

www.redboxvoice.com
+44 (0)115 937 7100
RBRQQ1055 V1.1
All product, service, and company names are the trademarks or registered trademarks of their respective owners.Salesforce, Sales Cloud, and others are trademarks of salesforce.com, inc., and are used here with permission.© Red Box Recorders Limited 2018. All rights reserved.
Page 5
Call AudioWhen you click the Listen button in a transcript, this will open the Red Box Media Player so you can listen to the call audio associated with the transcript. Note that you may be prompted for your Red Box login – see your system administrator for help if needed.
Just like any other media player, use the Play, Pause, Forward and Back buttons to control playback. You can also use the following features for finer control.
Feature Description
Audio Waveform Both sides of the call audio are represented in the main waveform panel. You can use this to quickly see points in the conversation such as silence or dial tones.
Jump Click anywhere in the audio waveform to jump to that point in the call.
Select Click and drag anywhere in the audio waveform to select a section of audio. Click and drag the ends of the selection to adjust as needed.
Loop With a section of audio selected, click the P Loop button to loop playback of the selected section only. Useful when you want to repeatedly listen to the same piece of a call. Click the Ú Resume button to resume normal playback.
Volume You can control the volume for each side of the call using the volume sliders and mute buttons (X). Note that you also have additional volume controls using the Audio Effects settings — see below.
Audio Effects Click the Audio Effects preferences tab:Auto Volume: Automatically adjusts the volume level to an “audible” level.Silence Suppression: Automatically skip long periods of silence.Audio Boost: Boost the volume level. This can be useful to listen to low-level audio such as background conversations. This setting can distort normal speech though. Stereo/Mono: Select stereo or mono playback. Stereo: play one side of the call on the left speaker and the other side on the right. Mono: combine both sides of the call on left and right speakers. Note that if you have a mono headset, select Mono playback or you won’t hear one side of the call.
Replay Speed Click the Replay Speed preferences tab and use the slider to control playback speed. This can be useful when you want to quickly skip through a call or slow things down to understand what’s being said. In general +/-30 to 40% is the most useful speed adjustment — any more and speech can become distorted.
Export Use the Export tab to export call audio to a WAV file and call metadata to a TXT file. Note that audio Export may not be enabled on your system/account.
Playback Controls Preferences
CurrentPlayback Posi�on
Volume & Mute