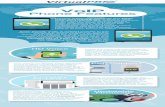How Do I Use My 7911,7912 VOIP Phone
-
Upload
ciscohere-hkyejian -
Category
Documents
-
view
8 -
download
1
description
Transcript of How Do I Use My 7911,7912 VOIP Phone

How do I Use My Cisco 7911/7912 VOIP Phone?Do you have the most-used Cisco IP Phone 7911? Are you familiar with your Cisco 7911 Phone? Now, in this article we will share the detailed and visual instructions for the Cisco IP Phone 7911 and Cisco IP Phone 7912. The Cisco IP Phone 7911 and 7912 have the same menu structure. Although the pictures used in this FAQ are for the 7911, you will see the same options on your 7912 phone screen. The instructions you would like to view INCLUDE:
Logging in to the phone
Answering another phone that is ringing
Putting a call on hold
Transferring a call
Forwarding a call
Checking missed calls
Logging out of the phone
To view an online tutorial in using your VOIP phone please click on the correct link below:
Cisco IP Phone 7911 Cisco IP Phone 7912
Below is how the standard navigation panel looks on the Cisco IP Phone 7911:

Logging in to the phone
You can log in to any IP phone across campus.
Please note that when you log into a phone, if you are logged into another phone you are logged out instantly. N.B. If another user is logged in you need to log them out first. To do that---See “Logging out of the phone”
Press the Menu button
Next press 4 (for Services)

Now you can use your UserID and PIN to log in. Please note you will need
to use the Arrow keys ( ) to navigate up and down between the two
Answering another phone that is ringing
You can only answer phones that are in your group. Lift the handset and then press the more button

Then press the PickUp button
Putting a call on hold
Press the Hold button (this is the button with the hexagonal symbol on it). You will know the call is on hold because the button will flash red
To return to the call, press the Hold button again

Transferring a call
During a call, press the Transfer button, the original call is automatically put on hold
Dial the number to which you want to transfer the call

When you hear ringing, press Transfer again (blind transfer), or when the Party answers, announce the call and then press Transfer (screened transfer)
You may want to blind transfer a call when the caller has dialled the wrong number. You may want to screen transfer if there is a background to the call, such as you have helped somebody to the best of your ability; let the recipient know what you have done.
If the party refuses the call, or they are busy, press the End Call button, then the Hold button to return to original call
Forwarding a call
You may wish to use call forwarding when you are busy, or out of the office.
Press the more button

Then press the CFwdAll button
Enter the number to which you want to forward all your calls (to forward to voicemail press the Msgs button)
To cancel forwarding, press the CFwdAll button once more
Checking missed calls
Your IP phone will inform you if you have any missed calls. To check these, first press the Menu button

Then press 2 (for Directories)
Then press 1 (for Missed Calls)
A list of calls is displayed. Simply navigate through the calls
using the Arrow keys ( ) , and if you need to return a call, press the Dial button

Logging out of the phone
Press the Menu button
Next press 4 (for Services)
And then 1 (for Cisco Extension Mobility)

You are then asked if you would like to log out. Select Yes
Instructions from http://www.inf.aber.ac.uk/advisory/faq/664/
More Related Cisco IP Phone Guides
How to Use the Most-Used Cisco 7911 Phone?
How to Save Power on Cisco IP Phones?
How to Start up a Cisco IP Phone?
Q and A: Cisco Unified IP Phone 7942G and Cisco Unified IP Phone 7962G
Cisco IP Phone 7861 vs. Cisco IP Phone 7841 vs. Cisco IP Phone 7821

New Cisco IP Phone 7800 Series Overview
Say Hello to the Cisco IP Phone 8845 and 8865-The New Advanced Video IP Phones