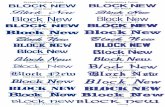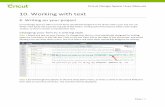How Do I Use Fonts in Design Space? · Guide Using Fonts in Design Space • 4/9 • On a...
Transcript of How Do I Use Fonts in Design Space? · Guide Using Fonts in Design Space • 4/9 • On a...

Guid
eU
sing F
onts in D
esign S
pace • 1/9
How Do I
Use Fonts in Design Space?Cricut Design Space makes it easy to personalize your project using text and different fonts. You can use Cricut fonts as well as any system font installed on your computer, iOS device, or Android device.
Let’s Start
Adding Text
Design Space
1. Insert text onto the Canvas by selecting the Text tool from the panel on the left side of the Canvas. On the iOS or Android App, select Text at the bottom-left of the screen.• Windows/Mac: The Text Edit bar and a text box will appear.• iOS/Android: The font list will open.
2. Select the font you wish to use. Then type your text in the text box. Use the “Re-turn” key after a line of text if you want to create a new line of text in the same text box.
3. Select an area outside the text box to close it. Now you can move, size, and ro-tate the text.
4. To edit your text, simply double-click or double-tap on the text. The text box will open. Options to change the font, font style, font size, letter spacing, line spac-ing, etc. are accessed through the Edit bar at the top of the Canvas (Windows/Mac) or Edit tool at the bottom of the Canvas (iOS/Android) when your text is selected.
Windows/Mac
Note: On a Windows/Mac computer, you can type your text before selecting a font. The text will render on the Canvas in a default font.

Guid
eU
sing F
onts in D
esign S
pace • 2/9
iOS app
Android
Cricut Basics - iOS
1. Open the Cricut Basics App and sign in.2. Tap the Text button at the bottom of the screen. A list of available Cricut fonts
and fonts installed on your iOS device will appear.

Guid
eU
sing F
onts in D
esign S
pace • 3/9
3. Choose a font, and you will be given additional style options like Bold, Italic, etc.
4. Text boxes can only contain one font. However, you can add as many text boxes to a project as desired. Please note that if you are using a font installed in your computer or iOS device, the project may not work properly if opened on another device which does not contain those fonts.
Text Bounding Box
The bounding box is the box that appears around your text when it is selected. Round “handles” in each corner of the bounding box allow you to make a quick edit.
Selecting a Font
The Text Edit tool in Cricut Design Space works very similar to the Image Edit tool when sizing, rotating and positioning text. It also makes finding the right font and editing text simple so you can easily personalize your projects.
Design Space
Once text has been added to your project, personalize it with the perfect font. Select the text.

Guid
eU
sing F
onts in D
esign S
pace • 4
/9
• On a Windows/Mac computer the Text Edit bar will appear. The font and style drop down menus are located at the left side of the bar.
• In the iOS and Android apps, select the Edit tool at the bottom of the screen. Text editing options will appear, including the Font Name and Style menus. Tap the Font Name menu to choose a new font.
iOS app
Android

Guid
eU
sing F
onts in D
esign S
pace • 5/9
Cricut Basics - iOS
The font is selected before adding the text in the Cricut Basics App. If required, you can change the font by tapping on the item from the mat screen; you can then change the size, font, style, etc.
For more Font editing options, please visit this help article.
Writ ing with Fonts
You can use Cricut pens with your Explore or Maker machine to write any font by chang-ing the line type of your text to “Write” instead of “Cut.” However, Cricut Design Space offers several Cricut fonts specifically designed to be drawn with a pen and not cut. While most fonts will trace the outside of the letters, “writing style” fonts feature letters with single strokes, so they are the most similar to handwritten text. When selecting a font, you can choose a font with a Writing style.
Design Space
If you’d like to change the line type of your text so that the Explore or Maker will trace the outline of the letters, follow the instructions in this help article.
To choose a font that has a writing style:
1. Add some text to your design screen. On a Windows or Mac computer, the Text Edit bar will automatically appear. In the iOS and Android apps, tap the Edit icon to open the text editing options.
2. If using Design Space on a Windows or Mac computer, use the Filter in the top right of the font menu to select the “Writing” filter. The font menu will refresh and display only those fonts that have a writing style.

Guid
eU
sing F
onts in D
esign S
pace • 6
/9
In the iOS app, select “Font Name” from the left side of the text edit menu. A list of fonts will appear; it will default to the “Cricut” font filter. Use the funnel-shaped filter in the upper right of the font menu to select the “Has a Writing Style” filter.
In the Android app, select “Font Name” from the left side of the text edit menu. A list of fonts will appear. Scroll through the list to find fonts that have a Writing style.

Guid
eU
sing F
onts in D
esign S
pace • 7/9
3. Select one of the fonts and see the text on your design screen change to re-flect your selection. After you have selected a font, you can also select the style option in the text edit menu and select “Writing” to change the font to a sin-gle-stroke font.
Windows/Mac
iOS Android
When you choose a font with a writing style, you will notice the line type is automat-ically set to “Write” and the color options have changed to match the colors of the available pens.
Note: Not all fonts are designed with a writing style, but those that are will have “Writing” as one of the options in the Style menu.

Guid
eU
sing F
onts in D
esign S
pace • 8
/9
Windows/Mac
iOS Android
4. Next, you will need to use the Attach tool to fasten your “Write” items to a cut layer. For instructions on how to attach your “Write” items to a cut layer, visit this help article.

Guid
eU
sing F
onts in D
esign S
pace • 9
/9
Cricut Basics - iOS
5. Fonts with a writing style are not available in the Cricut Basics iOS App. You will have to use the Cricut Design Space iOS app, or Design Space on a Windows or Mac computer to access this feature.
Additional Resources
Learn.cr icut.comHelp.cr icut.comInspirat ion.cr icut.com