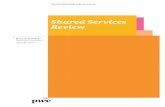How do I prepare a “Shared Review”?...Adobe Shared Review (rev 11‐26‐14) Page 4 Lead...
Transcript of How do I prepare a “Shared Review”?...Adobe Shared Review (rev 11‐26‐14) Page 4 Lead...

AdobeSharedReview(rev11‐26‐14) Page4
LeadDesigners
HowdoIpreparea“SharedReview”?
GeneralNotes1. These instructions were prepared with the assumption that all designers involved have Adobe
Acrobat Pro 10. Anyone with Adobe Acrobat 8 or Adobe Reader 8 or newer should be able to participate in the review.
2. Many different options are available for doing a shared review. Several of these options will not
work under certain circumstances. Folder permissions can cause complications (example several options don’t work on the “R” drive). These instructions may not appear to use the most applicable options. Some options are not included in an effort to avoid complications.
3. This guidance was originally created for PS&E reviews. However, this guidance can be applied to most PDF documents requiring a review with document comments. This includes draft environmental documents that contain decision documents ‐ executive decisions. The main difference between PS&E reviews and everything else is the directory used for posting your document (see the section on “Adobe Shared Review folder Structure and Purging”).
Procedure1. Make sure your pdf is ready for distribution.
a. Special Instructions for PS&E reviews ‐ The Engineers Estimate and Supplemental headers need to be included.
i. PS&E reviews include a review of the Engineers Estimate. In order to avoid
multiple shared reviews for one PS&E, the engineers estimate should be prepended to the plan set used for the PS&E review. The Engineers Estimate is placed before the title sheet because it will make it more apparent that the Engineers Estimate is included.
ii. Use Adobe to add an additional header to the pdf before posting. The header
should note the plans are for PS&E review, scheduled review date and time, and a page number. Adobe uses the actual page number when referencing comments. The comment references will not list the NDDOT section – sheet number labeling system. Adding a header with actual page numbers will simplify comment referencing later in the adobe shared review workflow. See this linked video for an overview on using an adobe header: S:\SUPPORT\How_To\AdobeSharedReview\Adobe Headers and Footers.mp4

AdobeSharedReview(rev11‐26‐14) Page5
b. Special Instructions for Documented Categorical Exclusions – The pdf version of the Draft DCE should be stamped on the “Executive Decisions” page(s) with an adobe stamp before it is prepared for an Adobe shared review.
i. The stamp is named “Draft DCE – Executive Decisions Page”. This stamp will need to be copied to your computer before you can use it.
1. Copy the file S:\STANDARD\Adobe\Stamps\Draft DCE‐Executive Decisions Page.pdf and paste it in the following folder C:\Users\{User Name}\AppData\Roaming\Adobe\Acrobat\{Adobe Version}\Stamps. Use your {User Name} folder in this path. If you are using Adobe X, replace {Adobe Version} with 10.0 in the file path. If you are using Adobe XI, replace {Adobe Version} with 11.0 in the file path.
2. Once the stamp is copied to your computer, it can be accessed within adobe from “Comment >Annotations>Add Stamp>NDDOT”. Adobe stamps are a type of adobe comment. The stamps will need to be published when the shared review document is created (See step 10).

AdobeSharedReview(rev11‐26‐14) Page6
3. Add the stamp to the “Executive Decisions Page”. If the Executive Decisions spans multiple pages, include a stamp on each Executive decisions page. The Executive Decision page(s) in a Draft DCE should look similar to this.

AdobeSharedReview(rev11‐26‐14) Page7
2. There may be problems posting a shared pdf directly from the R drive. Copy the pdf to your local hard drive (example: desktop). You should be able to post files from your local drive.
3. Create a folder under N:\~AdobeSharedReview\PSE_Review_by_Bid_Opening\[Bid Opening
Date] or N:\~AdobeSharedReview\ Temp_by_Deadline\[Deadline_Month]. Details on how the “~AdobeSharedReview” folders should be used and how they will be purged is discussed under the heading “Adobe Shared Review folder Structure and Purging”. These details are also noted in N:\~AdobeSharedReview\AAreadme.txt Please note that this folder structure is not protected. Many users have full access to this directory and will be writing to this folder structure. Be careful, don’t’ delete or write over other users work.
This note may seem counterintuitive, but DON’T manually save your original PDF in this folder. A pdf setup for shared review will be different than the original document. Shared review documents properties are specifically set up for the shared review process. The shared review posting process will create another version of your document and the name of your document will be appended with the text “_review”. The shared version will be created by following these instructions and using the shared review tools. The original document will not be altered. Posting the original document and the shared review document in the same location will confuse many users.
4. Within the pdf document to be submitted as a shared doc, open
the comments tab on the right of tool bar. Expand the review panel and select “Send for Shared Review”. The “Send for Shared Review” dialog should open.
5. Select the “Automatically collect comments on my own internal Server” option. Then click the “Next” button.

AdobeSharedReview(rev11‐26‐14) Page8
6. Select the “Network folder” option and use the Browse button to the designated folder (N:\~AdobeSharedReview\ PSE_Review_by_Bid_Opening\[Bid Opening Date]\ [project number] or N:\~AdobeSharedReview\ Temp_by_Deadline\[Deadline_Month] \[Subfolder Named by User]). After the path to the shared network folder has been designated, click the “Next” button.
7. Select “Save a local copy and manually send it
later”. Save the local copy in the same folder used above. Use the Browse button to designated folder (N:\~AdobeSharedReview\ PSE_Review_by_Bid_Opening\[Bid Opening Date]\ [project number] or N:\~AdobeSharedReview\ Temp_by_Deadline\[Deadline_Month] \[Subfolder Named by User]). Notice that default name used for the shared review pdf is the original name with “_review” appended. Click the “Next” button, after the path has been specified.
8. The next dialog box is used for saving and naming the settings used for this shared review (server profile). Usually these setting for PS&E reviews won’t be used twice because folder path for each PS&E should be unique. Therefore the name of this profile really isn’t import. In the screen capture, “junk1” is used. After a profile name has been specified, click next. After you have successfully set up a shared review, the Adobe Server Profile can be deleted. See “Other Tasks for Lead Designers” > “Delete Adobe Server Profile” with in this document.

AdobeSharedReview(rev11‐26‐14) Page9
9. The “Send for shared Review” dialog provides
options to send an email. Don’t use Adobe for your email. Leave the “To” field empty. Click on “Review Deadline” to adjust the deadline for the PS&E Review. The deadline for all PS&E reviews shall be 5:00 pm on the first business working day before the PS&E Meeting. Example if your PS&E is on Monday, the deadline for the shared review PS&E comments shall be 5:00 pm on the Friday before the meeting. Click Finish after the Deadline has been adjusted.
10. You may be prompted to publish existing comments within the document. This includes publishing stamp comments. If the person that places the stamp within a document is different than the person creating the shared review document, the person creating the shared review document should be prompted to publish the stamp (comment). Be sure to select “yes” when prompted. If you don’t, the stamp may be omitted from the shared review document.
11. At this point, Adobe should have posted your document for review with the appropriate settings. An additional folder and resource files will also have been created in the same folder as you review document. Remember that the Adobe shared review version is different than your original pdf. Use windows explore to confirm that the shared review document has been correctly posted. You should be able to open the review document and see the ribbon prompting you for comments by a specific deadline.

AdobeSharedReview(rev11‐26‐14) Page10
12. The shared review document file properties should be manually set to read only before inviting reviewers to comment. Only the pdf file should be set to read only. The folder properties should be left alone. In Windows Explorer, right click on the file and select “Properties” from the popup menu. Within the file properties dialog set (check) the Attribute for “Read‐Only”. This is a precautionary measure that is intended to avoid complications with people resaving the document in the original location. If someone resaves comments directly into the original document, it may become difficult for people to change or delete their prior comments.
13. Use Microsoft Outlook to send invitations to comment on the Adobe Shared Review document.
a. A “meeting” invitation should be used for a PS&E “meeting”. All PS&E invitations should use the text on the following page as a template.
b. An “email” should be used to invite people to comment on a draft environmental document such as a draft documented categorical exclusion (DCE) since there is no meeting. Use the template for Draft DCE. The template can be found after the PS&E template. Copy the text and paste it in your email invitation.
i. Instructions for creating a Hyperlink within Outlook 1. Within the outlook appointment (meeting invitation), select Insert
Hyperlink form the ribbon.
ii. Within the “Insert Hyperlink” dialog box, select Link to: “Existing file or Web Page”. Use the “Look in:” field or “Browse for File” to selected the file used for your Adobe shared review.
iii. Then Select OK
iv. Note the deadline for all PS&E shared review comments is 5:00 pm on the first
business working day before the PS&E meeting. Noting the PS&E date within the message will simplify coordination. Reviewers will not have to use pdf tools to review the deadline requirements.

AdobeSharedReview(rev11‐26‐14) Page11
The above deadline guidance was selected to avoid situations where the lead designer would prepare for the PS&E meeting by printing a summary of comments and then additional comments would be submitted. Comments submitted after the Lead designer printed a summary might not get adequately discussed at the PS&E meeting. Reviewers should bring last minute comments to the meeting to ensure that they are discussed. If lead designers print comment summaries, they should be printed after the deadline.

AdobeSharedReview(rev11‐26‐14) Page12
PS&ETemplateforMicrosoftOutlookInvitationEdit text in red. Start Copy >>> Project: SS‐6‐015(013)114 PCN: 16799 Bid Opening: May 9, 2014 Plan Completion Date: March 14, 2014 Project Location: East Junction ND 18 East to I‐29 Project Scope: Slope flattening, box culvert extension, HBP mill and overlay, lighting PS&E Meeting Schedule: March 5, 2014 from 1 pm to 5 pm Primary Meeting Location (Chaired From): Room 407 North of the Central Office Other Meeting Locations Hosted through VNDOT, web or telephone: Grand Forks District Conference Room PS&E Commenting Deadline via Adobe Shared Review: March 4, 2014 at 5 pm Other commenting formats such as paper are due at the time of the PS&E meeting. Hyperlink to PS&E Documents: N:\~AdobeSharedReview\PSE_Review_by_Bid_Opening\May_16_2014\SS‐6‐015(013)114_PS&E_Review\PS&E Plan Set_review.pdf
Reviewing and commenting via Adobe Shared Review tools is recommended but this is not a requirement. Open the document in Acrobat or Adobe Reader, and make your comments using the Comment & Markup tools. NDDOT users that have access to the N: drive can share their comments to all networked reviewers by clicking “Publish Comments” within Acrobat or Adobe. Users that don’t have access to the N: drive will have to submit their pdf with electronic comments or fdf file to the Lead Designer or Technical Support Person for consultant projects. If you would like additional instructions on commenting via Adobe Shared Review, review the following resources. http://www.dot.nd.gov/manuals/design/caddmanual/AdobeSharedReview/SharedReviewForReviewers.pdf R:\SUPPORT\How_To\AdobeSharedReview\ASR_Review.wmv <<< End Copy

AdobeSharedReview(rev11‐26‐14) Page13
DocumentedCategoricalExclusion(DCE)TemplateforMicrosoftOutlookInvitationEdit text in red. Start Copy >>> Please review and comment on the Draft DCE linked below. Direct comments towards your vote for alternatives and include your reasoning for your preferences if applicable. Project: SS‐6‐015(013)114 PCN: 16799 Bid Opening: May 9, 2014 Plan Completion Date: March 14, 2014 Project Location: East Junction ND 18 East to I‐29 Project Scope: Slope flattening, box culvert extension, HBP mill and overlay, lighting DCE Commenting Deadline via Adobe Shared Review: March 4, 2014 at 5 pm Hyperlink to PS&E Documents: N:\~AdobeSharedReview\Temp_by_Deadline\August 2014\SS‐6‐015(013)114_DCE\Draft_DCE.pdf
Reviewing and commenting via Adobe Shared Review tools is recommended but this is not a requirement. Open the document in Acrobat or Adobe Reader, and make your comments using the Comment & Markup tools. NDDOT users that have access to the N: drive can share their comments to all networked reviewers by clicking “Publish Comments” within Acrobat or Adobe. Users that don’t have access to the N: drive will have to submit their pdf with electronic comments or fdf file to the Lead Designer or Technical Support Person for consultant projects. If you would like additional instructions on commenting via Adobe Shared Review, review the following resources. http://www.dot.nd.gov/manuals/design/caddmanual/AdobeSharedReview/SharedReviewForReviewers.pdf R:\SUPPORT\How_To\AdobeSharedReview\ASR_Review.wmv <<< End Copy

AdobeSharedReview(rev11‐26‐14) Page14
SpecialInstructionsforConsultantProjects Consultants are required to use the “Adobe Shared Review” tools for projects that are on the state system or enter into state right of way. If the project is not on the state system and doesn’t enter into state right of way, then the use of “Adobe Shared Review” tools will be left up to the Technical Support Person and the Consultant. The following guidance is intended to supplement the NDDOT procedures for “How do I prepare a Shared Review”.
1. The NDDOT assigned “Technical Support” person shall administrate the Adobe shared review. Consultants should not set up their own shared review.
2. The NDDOT shall host shared reviews on the NDDOT N drive. Consultant servers, adobe.com
and other cloud services shall not be used. This requirement will provide specific work environment conditions.
a. The consultant will not have immediate access to posted comments. This condition will provide an opportunity for technical support staff to review comments before the consultant does.
b. The technical support staff shall use their discretion on whether to provide intermediate comment summaries or partially reviewed documents to the consultant during an ongoing review.
The consultant should not act on any intermediate comments (summaries – partially reviewed documents) until the comments and action have been discussed with the technical support person and they recommend proceeding before the PS&E meeting. After the PS&E meeting, the consultant should act on all comments except items that the technical support has identified as needing additional review. The technical support staff may choose not to provide these intermediate documents. The technical support may choose to submit the comments to the consultant after the shared review is over and the document is archived. The consultant should still use adobe commenting tools to comment on the archived document as a way to respond to the comments.

AdobeSharedReview(rev11‐26‐14) Page15
AdobeSharedReviewWorkflowforConsultants
1. The consultant sends PSE set to technical support. 2. The technical support person sets up the PSE Adobe Shared Review File (PSE‐ASRF). 3. The technical support person sends out Meeting invitation and link to the PSE‐ASRF with
deadline. 4. The technical Support person will archive the PSE‐ASRF shortly after the deadline and deliver the
electronic file to the consultant. This step may be done before or during the PS&E meeting (example, the technical support person may bring the electronic file in a pen drive to the PS&E meeting).
5. The consultant shall make arrangements to have a laptop accessible (with adobe reader or higher) at the PS&E meeting. The use of a video projector is the consultant’s discretion. The consultant shall access and discuss the comments within the electronic file during the PS&E meeting. If time allows, the consultant may print the electronic file or a summary of the comments and use this version during the meeting. The technical support person and the consultant should discuss applicable electronic delivery tools before the meeting in order to ensure that the file will be accessible during the meeting (example, can the consultants laptop read the file in the delivered format; ftp, CD, DVD, Pen drive, etc). The consultant does NOT have to print the archived document or summaries for the reviewers.
6. At PSE Meeting the consultant will record verbal comments, and/or resolutions agreed upon from the Shared Review conflicting comments. Consultant will add verbal comments and comments received in other formats such as email to the archived PSE‐ASRF.
7. The consultant shall document their response to every comment within the archived PSE‐ASRF. This file shall be submitted to the technical support person before the proposed final plans are submitted.
8. Technical support will redistribute the archived PSE‐ASRF with Responses from Consultant to the original commenters.
9. Both the technical support person and original commenters will review the proposed resolution to their comments. They will notify the consultant if the proposed resolution needs adjustment or refinement (review, return, resubmit process until final approval).
10. The technical support person will save the archived PSE‐ASRF with responses from the consultant in the applicable r‐drive project folder.

AdobeSharedReview(rev11‐26‐14) Page16
AdobeSharedReviewfolderStructureandPurging The directory “N:\~AdobeSharedReview” is intended for Adobe Shared Reviews only. This folder structure was designed for easy and apparent maintenance. All folders in this directory must be built and named based on a purge schedule. This folder structure is built with a purge schedule to be implemented by administrators but users are strongly encouraged to process and purge their own folders and files as soon as possible in order to minimize storage requirements. Three folders are presently supported: N:\~AdobeSharedReview\Temp_by_Deadline N:\~AdobeSharedReview\PSE_Review_by_Bid_Opening N:\~AdobeSharedReview\Invalid All folders directly under "Temp_by_Deadline" must indicate a Month and Year. No other folders will be allowed. Folders that are created without this date structure will be moved to N:\~AdobeSharedReview\Invalid\ as soon as they are discovered. The other valid folders named by Month and Year will be moved to N:\~AdobeSharedReview\Invalid\ 15 DAYS after the respective month has passed. Subfolders under the "Month and Year" folder should be created and used to keep files organized. User can use their discretion to name the subfolder under the "Month and Year" folder. The deadline for your review should be used to determine what "Month and Year" folder to use. If you have a non PS&E document that has a deadline of March 31, 2014 then is should be placed in a subfolder under "March_2014". All folders directly under “PSE_Review_by_Bid_Opening” must indicate the Bid Opening (example, March_14_2014). Subfolders under the bid opening folder should be created for each project (example, N:\~AdobeSharedReview\PSE_Review_by_Bid_Opening\March_14_2014\SNH‐3‐005(009)278). No other folders will be allowed. Folders that are created without this date structure will be moved to N:\~AdobeSharedReview\Invalid\ as soon as they are discovered. The other valid folders named by bid opening and project ID will be moved to N:\~AdobeSharedReview\Invalid\ ONE MONTH prior to bid opening. All reviews should be complete by the time final plans are submitted. The Bid Opening is NOT an accepted retention period. The Bid Opening is used because it is a common reference but it is not the retention period. Folders and files that are moved to N:\~AdobeSharedReview\Invalid\ will be placed within "To_be_Deleted_Date" folder and purged accordingly. The typical recovery period is one month.

AdobeSharedReview(rev11‐26‐14) Page17
OtherTasksforLeadDesigners
DeleteAdobeSharedReviewProfilesOptional Steps for Lead Designers Adobe saves your settings used for shared reviews in a “Profile”. These “Profiles” are not usually reused and you may want to delete them.
1. Open Adobe Acrobat Pro.2. From the Adobe pull down menu, select Edit > Preferences.3. From the Preference dialog, select “Tracker” from the Categories panel.4. Remove Custom Server Locations as desired.

AdobeSharedReview(rev11‐26‐14) Page18
HowdoIimportcommentssubmittedasan“fdf”file? Some projects may involve people, like city officials and FHWA, who don’t have direct access to N drive on the NDDOT network. Comments from these people will need to be imported by the lead designer. Comments from these people can be imported from their commented pdf. However these comments are usually easier to transmit as an fdf file because the file is smaller and can be emailed. For a review on creating a fdf file see the section under “Reviews” > “How do I participate in a Shared Review If I don’t have Access to the NDDOT Network?” The following steps are a continuation from this workflow.
1. After the lead designer receives the fdf file, they should then open the original shared document and import the comments. This is done by using the “Import Data File…” tool. This tool is accessible from the options icon on the Comments List.
2. If the comments were imported into a copy of the original shared document, they will also need to be published so that they are included in the shared review process. Use the publish button to submit the comments into the shared review process.
3. The lead designer should ensure that the comments are saved into the shared review document before deleting the fdf file. The fdf file should be deleted when the shared document saved as an archived document.

AdobeSharedReview(rev11‐26‐14) Page19
HowdoIaddressandfilethePS&Ecomments? Most likely you will have comments and notes that were not submitted as part of your shared review. You may need to include your own PS&E notes or other reviewers comments submitted as emails. This information should be attached to the shared review document even if the review is over. This should be done in order create a comprehensive record of the review. Once all PSE comments are included in this document, it should be archived. Open the review pdf and select “Save an Archive Copy”. This combines all the comments into one document. The archived document should be moved to the r drive and stored in the project “eplans>ps_e” folder. Within the pdf, you can add responses during and or after the review (pdf is archived). If you respond before the pdf is archived, your responses will be saved with the comments like everyone else’s. If you respond after the file is archived be sure to resave the document. The pdf with responses can now be sent, preferable as a hyperlink, to whoever needs the comments and responses. If NDDOT staff reviewers don’t have access to the r drive, they can request access through the NDDOT help desk. Non DOT staff reviewers should be sent the entire document. The archived pdf should be kept until the project is constructed. Then it should be deleted. Your PS&E review comments should be saved as an archived version and moved to the R drive before the plan completion date. The “N:\~AdobeSharedReview\...” is not a long term storage area. These file will be purged on a regular interval. After your shared document is archived and moved to the R drive, the corresponding documents in the N:\~AdobeSharedReview\... folder should be deleted. Be careful to delete just your project pdf and comment folder. Subfolders are required for each shared review and should simply this purge.

AdobeSharedReview(rev11‐26‐14) Page23
AdditionalFeatures
Tracker If you participate in an Adobe Shared Review, an Adobe Tracker Icon should appear in your windows system tray – task bar. This icon has 2 different display formats;
active notifications no notifications This is one indicator that someone has commented on a document that you are participating in as a shared review. This indicator may be on frequently if you participate in many shared reviews. Note, Adobe Tracker tracks documents every hour by default. This setting can be set to a longer interval or turned off in Adobe preferences. If you want to know more about a particular shared review, you will need to open the Tracker application by double clicking this icon. The tracker should list the shared reviews “sent” and “joined” on the left panel. Single click on the name of the document to get more information on who is participating in the reviewed, how many comments they have made and how many of these comments are new since you have last reviewed the document.

AdobeSharedReview(rev11‐26‐14) Page24
WorkingwithPaper Working with electronic documents has many benefits, but paper documents can also be advantageous. One common scenario is discussing a shared review document at a meeting. You may not have access to a laptop and may want to review the document during the meeting independent of what is being displayed at the meeting. The “Create Comment Summary” tool may be helpful in this and other similar scenarios like PS&E meetings. The “Create Comment Summary” tool is accessed under the comments tab > Comments List > Options. The “Options” are accessed by the icon to the right and just below the comment list. If you have already printed the shared review document without comments, creating a comment summary with “comments only” can be a good supplement. You may want to turn off the option for “Pages containing no comments” because this option will create a page indicating no comments for every page that doesn’t have comments.