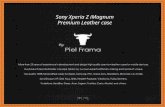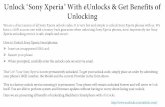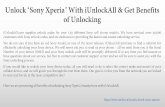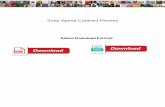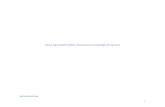How Do I Enable USB Debugging Mode on Sony Xperia Z Ultra Phone?
-
Upload
tarun-tyagi -
Category
Documents
-
view
220 -
download
2
description
Transcript of How Do I Enable USB Debugging Mode on Sony Xperia Z Ultra Phone?

Email:
Website:
www.SendGroupSMS.Com
Email:
Website:
www.SendGroupSMS.Com
How Do I Enable USB Debugging Mode on Sony Xperia Z Ultra Phone?
How to connect Sony Xperia Z Ultra mobile phone with computer for broadcasting unlimited
text messages using DRPU Bulk SMS Software
Follow These Easy Steps:
Step 1: Firstly open Sony Xperia z ultra phone “Settings” option

Email:
Website:
www.SendGroupSMS.Com
Email:
Website:
www.SendGroupSMS.Com

Email:
Website:
www.SendGroupSMS.Com
Email:
Website:
www.SendGroupSMS.Com
Step 2: Select “About phone” options and tap on “Build Number”

Email:
Website:
www.SendGroupSMS.Com
Email:
Website:
www.SendGroupSMS.Com
Step 3: Tap “Build Number” seven times step by step and you will see a message on phone
screen “You are now a developer!” for creating developer options

Email:
Website:
www.SendGroupSMS.Com
Email:
Website:
www.SendGroupSMS.Com

Email:
Website:
www.SendGroupSMS.Com
Email:
Website:
www.SendGroupSMS.Com
Step 4: Go on “Phone Settings”, you will see “Developer Options” on Sony xperia z ultra phone,
tap developer options then open a dialog box “Allow Development Settings” for confirmation
and tap “OK” options

Email:
Website:
www.SendGroupSMS.Com
Email:
Website:
www.SendGroupSMS.Com
Step 5: To check the USB Debugging option under developer options and you will see a message
that says “Allow USB Debugging”, tap “OK” option for confirmation

Email:
Website:
www.SendGroupSMS.Com
Email:
Website:
www.SendGroupSMS.Com

Email:
Website:
www.SendGroupSMS.Com
Email:
Website:
www.SendGroupSMS.Com
Step 6: Now, you can connect xperia z ultra phone with computer using USB data cable then see
a message on your mobile phone screen “Allow USB Debugging” and tap “OK” for allow a
connection.

Email:
Website:
www.SendGroupSMS.Com
Email:
Website:
www.SendGroupSMS.Com

Email:
Website:
www.SendGroupSMS.Com
Email:
Website:
www.SendGroupSMS.Com

Email:
Website:
www.SendGroupSMS.Com
Email:
Website:
www.SendGroupSMS.Com
Step 7: Now, installing Sony Xperia Z Ultra Android Smartphone driver properties on your PC.

Email:
Website:
www.SendGroupSMS.Com
Email:
Website:
www.SendGroupSMS.Com

Email:
Website:
www.SendGroupSMS.Com
Email:
Website:
www.SendGroupSMS.Com

Email:
Website:
www.SendGroupSMS.Com
Email:
Website:
www.SendGroupSMS.Com
Step 8: Now, you will see Sony Xperia Z Ultra mobile phone properties on your PC monitor
screen and click on “Use Selected Device to Send SMS” button then show selected android
phone on wizard.

Email:
Website:
www.SendGroupSMS.Com
Email:
Website:
www.SendGroupSMS.Com

Email:
Website:
www.SendGroupSMS.Com
Email:
Website:
www.SendGroupSMS.Com
Step 9: Now, select “Single-Shot Execution Mode” options for Sending Bulk SMS, in this
option all messages are queued to your Sony Xperia Z ultra phone in single shot.
Enter mobile number manually or import excel sheet/notepad file of contact numbers and you
can write text message on “Message Composer” text area then click on “Apply this message to
list items” button. Click on “Send” button and your text messages successfully send.

Email:
Website:
www.SendGroupSMS.Com
Email:
Website:
www.SendGroupSMS.Com

Email:
Website:
www.SendGroupSMS.Com
Email:
Website:
www.SendGroupSMS.Com
Step 10: Choosing “One-by-One Contact Process Mode” option for delivery text messages one
by one and software provides “Delayed Delivery Option” for pause every text message.
Click on “Send” option for send messages and you will see message delivery processing window

Email:
Website:
www.SendGroupSMS.Com
Email:
Website:
www.SendGroupSMS.Com

Email:
Website:
www.SendGroupSMS.Com
Email:
Website:
www.SendGroupSMS.Com

Email:
Website:
www.SendGroupSMS.Com
Email:
Website:
www.SendGroupSMS.Com
Step 11: Now, I received text message on my mobile phone sent by DRPU Bulk SMS Software
Demo
Since, I was doing this test using the free evaluation version of DRPU Bulk SMS Software, I
received text messages followed by Demo version. Full version will not show this.
Contact Details:
Email: [email protected]
Website: www.SendGroupSMS.Com