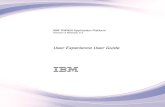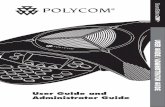HoudahSpot User Guide
-
Upload
pierre-bernard -
Category
Documents
-
view
19 -
download
0
description
Transcript of HoudahSpot User Guide
-
HoudahSpot 4User Guide
(March 2015)
http://www.houdah.com/houdahSpot
http://www.houdah.com/houdahSpothttp://www.houdah.com/houdahSpot
-
1. Introduction2. HoudahSpot and the Spotlight Index3. Workflow
3.1. The Search Field3.2. Refine Search
3.2.1. Criteria Attributes3.2.1.1. Name3.2.1.2. Text Content and Any Text3.2.1.3. Content Kind and Content Type3.2.1.4. File Extension3.2.1.5. Keywords & Tags3.2.1.6. Content Modified
3.2.2. Combining Criteria: ALL / ANY / NONE Groups3.2.3. Find by Example3.2.4. Snippets
3.3. Search Locations3.3.1. Exclude Locations3.3.2. Finder Toolbar Item
3.4. Limit3.5. Start / Stop Button3.6. Results
3.6.1. File Actions3.6.2. Details: File Info, Quick Look, Text Preview
4. Customizing Default & Using Templates4.1. Saving Searches4.2. Save as Default4.3. Templates
5. View Options5.1. Search, Results & Details Pane5.2. The Sidebar
6. HoudahSpot Preferences6.1. General6.2. Tags6.3. Templates6.4. Snippets6.5. Shortcuts6.6. Advanced
7. Automate HoudahSpot7.1. URL scheme and third party tools7.2. AppleScript7.3. OS X Service
8. Advanced Features8.1. Raw Query8.2. Advanced Uses of the Search Field
9. Appendix: List of search field attributes10. Appendix: List of search field kinds11. Further Information
HoudahSpot 4: User Guide ! 2
-
1. IntroductionHoudahSpot is a powerful file search utility. It builds upon the existing Spotlight engine. This allows for fast searches without the need for another index. HoudahSpot works both as an everyday replacement to the default Spotlight interface and as a power search tool.
HoudahSpot makes it easy to create queries and narrow down the search to get to the files you are looking for: Find files by name, text, kind, date, tags, pixel count, author, recipient, etc. There is a myriad of criteria, which can be combined into groups (NONE/ALL/ANY of the following are true). You can search several locations at once, as well as exclude others.
HoudahSpot works at your pace: Set up your search. Click the start button. Only then will HoudahSpot get busy gathering results.
Exploring results is easy: You may add any number of columns to the results list. Sort by these columns. Examine the result files by previewing text content, file metadata or by using the Quick Look feature.
With HoudahSpot, you can find files you forgot you had: pictures that pre-date iPhoto, MP3 files you never put into iTunes, data you carried over from your previous Mac and never bothered to sort into your new folder structure. By combining modification date, file type, and location criteria, such files are finally within reach.
2. HoudahSpot and the Spotlight IndexHoudahSpot builds upon Spotlight, which comes preinstalled with OS X. With HoudahSpot, there is no need to build an additional index.
The Spotlight index gets its information from Spotlight plug-ins. For standard file formats, these plug-ins are provided by Apple. Third party developers need to provide their own Spotlight plug-ins if they want their proprietary file formats to be read by Spotlight. Developers are free to decide what information to share with Spotlight and how to label it; e.g., one mail client may store the senders name as author while the other labels it sender.
Therefore, which files HoudahSpot can find and the information that it can display depends on the applications you have installed and their respective Spotlight plug-ins.
You can use the Info pane in HoudahSpot to see which metadata has been recorded for a given file, e.g. what information is available for messages from your mail client.
HoudahSpot 4: User Guide ! 3
-
3. Workflow
The descriptions and instructions in this chapter assume that you have not made any adjustments to the default setup.
HoudahSpot opens to a new search document consisting of three panes: Search, Results & Details.
The Search and the Details panes can be hidden using commands from the View menu.
3.1. The Search FieldYou can start a search by entering search terms into the search field in the windows toolbar.
HoudahSpot will search for files where all the search terms entered can be found anywhere in name, content or other metadata.
You may start the search now by clicking the start button to the right. Alternatively, you may continue to refine your search by adding criteria in the Search pane and by specifying search locations before you hit the start button.
The search field can also be used to formulate more complex searches.
HoudahSpot 4: User Guide ! 4
-
3.2. Refine SearchBelow the search field, you will find the refine search area with criteria rows. This section allows you to narrow down the search. Criteria rows are typically made of three items:
To the left is the criteria attribute pop-up menu (e.g. Name, Text Content) This is usually followed by an operator pop-up menu (e.g. contains, is) Last is the criteria value. This may show as text field, pop-up menu or date picker
The and + buttons to the right will add or delete criteria rows. The last button creates a criteria group. Criteria rows can be rearranged by drag-and-drop. Hold the Option key while you click to grab the criteria rows more easily.
The Search pane may be hidden by clicking the respective view selector button in the toolbar or by using commands from the View menu. There, you can also opt for the Search pane to hide automatically after clicking the start button and to show automatically after clicking the stop button.
3.2.1. Criteria AttributesThe Refine section is preconfigured with the following criteria attributes:
Name: Matches files by Display Names and Alternate Display Names Text Content: Matches files by indexed text content Content Kind: Matches files by type
Use the pop-up menu to get access to additional attributes.
HoudahSpot 4: User Guide ! 5
-
Choose Other to get a list of all criteria attributes available.
To add an attribute from the list to the pop-up menu, double click the row. Or check the In Menu option to add an attribute without immediately using it. The attribute will be added to every pop-up menu of your current search document. To delete the attribute from the list, untick the checkbox.
If you want the attribute to show up in the pop-up menu of every new search document, use the Save as Default command from the File menu.
HoudahSpot relies on Spotlight to find files by properties and metadata. The values of these attributes are provided by the file system and by third party Spotlight plug-ins.
Criteria are active only when they have been given a value. Thus, you may safely do a search on file name by only filling in the matching field. Other criteria are ignored. There is no harm in leaving blank criteria in place.
3.2.1.1. NameHoudahSpot's Name attribute is a combination of two Spotlight attributes: It searches both Display Name and Alternate Display Names.
The Display Name is typically the same as the file's name or name without extension.
But: Display Names may differ from actual file names. One notable example is Apple Mail. It saves messages in numbered .eml files. The message subject is stored as Display Name with Spotlight. E.g the file name of a specific mail message file is 396936.emlx, while its Display Name will be the mail subject string (e.g. Re: Try HoudahSpot to find files).
The Name attribute can have different operators, of which is / is not will only find exact matches of the search terms entered. It will ignore case differences and umlauts. E.g. a
HoudahSpot 4: User Guide ! 6
-
search for Name is tree house will return files like tree house.jpg, tree house.pdf etc., but NOT my tree house.jpg.
When the search operator is set to contains, it will return all files which include the exact search term entered. It will ignore case differences and umlauts. E.g. a search for Name contains tree house will return files like tree house.jpg, my tree house.pdf or tree houses.jpg, but NOT tree.jpg or house.pdf (because ALL of the search terms both tree and house have to be present in the file name for it to be included in the results list.)
3.2.1.2. Text Content and Any TextThe Text Content attribute allows you to search files by indexed text content. As such, it applies only to files that contain text. E.g. word processing documents, presentations etc.
The Any Text attribute matches any attribute containing text. E.g. author, location, tags, comments, etc. This also includes text content.
The available operators apply as follows to a search string of tree house :
contains prefixes searches for word prefixes. The example matches tree house, TreeHouse and also treetop house
contains words searches for words in the text content. The example matches tree house, TreeHouse, but not treetop house
contains phrase searches for the exact string. The example matches only tree house
contains all searches for individual string elements anywhere in the text. The example matches files that contain both the words tree and house, including word combinations such as houseboat and appletree
HoudahSpot 4: User Guide ! 7
-
3.2.1.3. Content Kind and Content TypeThe Content Kind attribute matches files by type. HoudahSpot provides a list of pre-defined types.
Switch to Content Type (via other in the attribute pop-up menu) for finer control. Content Type matches files by Universal Type Identifier UTI (e.g. com.apple.mail.emlx)
Find UTIs hard to remember? Try Find by Example:Drag a file of the content type desired from the Finder or from the HoudahSpot results list and drop it onto the Content Kind criterion. It will adapt to match the file.
3.2.1.4. File ExtensionThe File Extension searches file names for the specified extension. E.g. txt, docx etc.It is a convenience criterion equivalent to searching for file names ending with a dot followed by the specified extension.
3.2.1.5. Keywords & TagsThe Keywords & Tags attribute is a combination of existing attributes. It searches Finder Tags, OpenMeta Tags and Keywords.
HoudahSpot 4: User Guide ! 8
-
3.2.1.6. Content ModifiedThis attribute matches files modified before, on or after a given date. Using the within last operator, it searches for files modified during a period of time ending today.
3.2.2. Combining Criteria: ALL / ANY / NONE GroupsThe last button in each criterion row creates a criteria group. Groups combine several criteria using boolean operators: ALL / ANY / NONE of the following are true.
By default, files have to match all criteria listed to show up in the results list. The same is true for criteria wrapped in an ALL group. Within an ANY group, a file will be found if any of the listed criteria match. The criteria nested within a NONE group will be excluded from the search.
Criteria rows can be dragged and dropped into a group. Hold the option key while you click to grab the criteria rows more easily.
Examples:If you want to find files that contain house in the name,
that have been modified within the last 3 days AND are word processor files, wrap Content Modified within last 3 days and Content Kind is Word Processing in an ALL group (default).
and are either image OR video files, wrap Content Kind is Image and Content Kind is Video in an ANY group.
but you want to EXCLUDE folders from the results list, wrap Content Kind is folder in a NONE group. (For this example, you would get the same result if you simply set Content Kind to IS NOT folder instead of using a group.)
HoudahSpot 4: User Guide ! 9
-
3.2.3. Find by ExampleYou can drag files from the HoudahSpot results list or from the Finder onto criteria in order to set them to match the file's properties. This comes in handy when looking for files that in one way or another resemble a file you have at hand.
Example: To find Microsoft Word files, drag a Word file onto a Content type criterion. The query will update to match all files of the Microsoft Word type.
3.2.4. SnippetsSnippets are a single search criterion or a group of criteria that serve a certain purpose. A set of snippets is pre-installed.
Insert a snippet by selecting it from the Insert Snippet item in the Search menu. You may also use the context menu (ctrl-click or right-click) in the Search pane. Alternatively, you can drag a Snippet from the Sidebar or from the Snippet preferences tab and drop it onto the criteria area of the Search pane.
To create a new snippet, select the criteria rows that make up your snippet in the Search pane, then either use the Save as Snippet command from the Search menu or make use of the context menu. To select the criteria rows more easily, hold the option key while you click.
The preferences tab allows for creating, deleting, exporting or importing snippets.
HoudahSpot 4: User Guide ! 10
-
3.3. Search LocationsIn this section, you can configure the locations HoudahSpot is to search. By default, this will be your home directory.
Use the pop-up menu to choose from a selection of locations. Go to Other... to choose any other location.
The search scope can also be configured by dragging files or folders onto rows in the locations section.
Choose Manage Locations... from the Search Menu to organize the Locations and Exclude Locations pop-up menus.
The locations selected will be added to the pop-up menu of your current search document. To delete locations from the list, untick the checkbox.
If you want locations to show up in the pop-up menu of every new search document, use the Save as Default command from the File menu.
HoudahSpot 4: User Guide ! 11
-
3.3.1. Exclude LocationsYou can exclude certain locations from the search. For instance, you may want to search all of your home folder, except for the Library folder. The setup would look like this:
HoudahSpot respects the most specific location listed.
Example:A search within the User home folder and the folder ~/Music/iTunes with the whole Music folder excluded will search in the home folder and exclude the Music folder except for the iTunes folder within. Because ~/Music/iTunes is more specific than ~/Music,~/Music/iTunes takes priority over ~/Music.
3.3.2. Finder Toolbar ItemYou may choose to install the Finder toolbar item to initiate a search within a specific folder from any Finder window.
Pressing the HoudahSpot Toolbar Item in the Finder will launch HoudahSpot and open a search window where the search location matches the location in the finder window.
Alternatively, you can drag a folder to the Finder item to start a search within that folder.
See Advanced Preferences on how to install and uninstall the Finder toolbar item.
HoudahSpot 4: User Guide ! 12
-
3.4. LimitYou can choose to have HoudahSpot show only a limited number of results, e.g. the 10000 most recently opened or the 1000 most recently modified files. Setting a limit keeps the results manageable and relevant.
Files may disappear from the list as the Spotlight engine finds better matches.
3.5. Start / Stop ButtonWith HoudahSpot, searches only start when you are ready. Set up your query, then click the start button in the toolbar. Only now will HoudahSpot get busy gathering results.
Once a HoudahSpot search has been started, it remains live even after gathering is completed. The results are updated as files are changed, added or removed from the system. You can still modify the criteria to refine your search. As new files match the criteria, they are added to the results list.
3.6. ResultsWhile the search is active, HoudahSpot shows found files on the right hand side of the window. Results can be displayed as a list or as a grid.
HoudahSpot 4: User Guide ! 13
-
Ctrl-click or right-click on the title row or use the Columns item in the View menu to add columns for other metadata attributes. You may sort results by any of these columns.
Choose More Columns to get the list of all column attributes available. Double click the row to add a column. Check the "In Menu" option to add a column without immediately using it.
Select a file to see the path to its location at the bottom of the window. Command-clicking a folder in the path narrows down your search to focus on the selected folder location. Command-Option clicking a folder adds its location to the excluded section. Double-clicking a folder in the path will open it in the Finder.
You may also further narrow down your search by filter/exclude results by name or by path. To do this, use the filter text field on the top of the Results pane.
HoudahSpot 4: User Guide ! 14
-
To see a file preview, select the file, then use the Quick Look menu item from the Results menu. To see a slideshow of previews from several result files, select these files and use the Slideshow menu item from the Results menu.
3.6.1. File ActionsOnce you have located the files you are looking for, you can:
Double-click to open
HoudahSpot will pass the first text content or any text search strings on to the next application. In many applications, you can then proceed to find the text in the document by hitting command-G.
Drag files to a Finder window to move or copy
This can be a powerful technique for housekeeping.
Examples: You want to search for music files that are somewhere on your computer but not in
the Music Folder. Set up a search for Music files and exclude the Music Folder location. Drag the files from the results list to your Music folder.
Should you want to organize your files by date, e.g. one folder for each month: create a search to match the files from a given month. In the Finder, locate or create the folder. Then drag all files from the results to that folder.
Drag files onto the Trash icon to delete them.
Drag files to an application in the Dock to open them with the application selected.
Rename files or assign Finder file tags by calling up the respective commands in the Results menu, from the Actions toolbar button or in the context menu (ctrl-click or right-click).
Tagging behavior: Tags you add are added to all selected files. Tags you remove are removed where present. Tags you dont touch are left unchanged. Files which had the tag keep it, files which didnt have the tag still dont have it. If you check the overwrite option, all files selected will get the exact set of tags shown.
Apply actions from the Actions and from the Share toolbar buttons.
HoudahSpot 4: User Guide ! 15
-
Copy the list of results as text to use in another application.
You can copy a list of currently selected files as text by selecting the Copy as Tab Delimited command from the Results Menu. The copied text includes all columns currently displayed in HoudahSpot. You may also choose to copy File Names or File Paths only. The copied information can be pasted into text editors or spreadsheets.
Example: You may want to create a list of all your music titles. Create a search to match audio files from the Music folder. Enable the columns as desired: Title, Composer, Length, Size, etc. Now select rows from the results list and hit Command-C to copy. Paste to a text editor or spreadsheet.
3.6.2. Details: File Info, Quick Look, Text PreviewTo the right of the Results pane, you will find the Details pane. Use the buttons on the top right of this pane to switch between Info, Quick Look, and Text Preview.
HoudahSpot 4: User Guide ! 16
-
The Info window shows all the metadata registered with the Spotlight index. These are the attributes you can use for searching.
Tick the checkbox next to an attribute to filter your search results by this attribute.
The Info window is copy-paste enabled. Select a single attribute and hit Command-C to copy its value to the pasteboard. Select a range of attributes by holding the shift-key while clicking or select several attributes by Command-clicking, then copy them using Command-C. A tab-separated list of the attributes selected will be created in the pasteboard.
If you choose File Info from the Window menu, File Info will open in a separate window.
HoudahSpot 4: User Guide ! 17
-
Text previews shows the files text content as submitted to the Spotlight index. Search terms are highlighted.
If you choose Text Preview from the Window menu, Text Preview will open in a separate window.
The Details pane may be hidden by clicking the respective view selector button in the toolbar or by using commands from the View menu.
HoudahSpot 4: User Guide ! 18
-
4. Customizing Default & Using Templates
4.1. Saving SearchesHoudahSpot searches are documents. You can create or open as many documents as you like. You can run several searches at the same time. You can open a new document in a new window or in a tab within the same window.
You can save HoudahSpot search documents for later use or for sharing with coworkers and friends.
HoudahSpot will not suggest to save untitled searches nor will it automatically save documents when you quit the application. It assumes that searches are disposable unless you tell it otherwise.
HoudahSpot documents save every piece of information you entered: search criteria, search terms, view options, result columns, sort order, etc. HoudahSpot also remembers whether your search was active when the document was saved. If it was, the search will start immediately upon opening the document.
When a saved search document has been edited, HoudahSpot will ask on quit if you would like to save the changes or discard them.
4.2. Save as DefaultSave as Default allows you to configure HoudahSpot to match your personal preferences regarding the setup of search criteria, locations, sort order, column, etc.
You can change the HoudahSpot default window layout by saving the current layout using the Save as Default command from the File menu. Your new default layout will then be used as the starting point for all new documents.
To switch between your saved default and the factory default, go to the General tab in the Preferences pane.
4.3. TemplatesTemplates serve as starting points. Opening a template creates a new search. The actual template will not be affected by any changes you make to that document. A search created from a template is just like a normal search considered to be disposable.
Templates are available from both the Templates menu or the Sidebar. HoudahSpot comes preconfigured with a set of sample templates.
HoudahSpot 4: User Guide ! 19
-
To save the setup of your current search window as a template, use the Save as Template command in the file menu. When a template was saved while the search was active, the search starts immediately when you select the template.
Note: HoudahSpot 4 cannot use saved searches or templates created by previous HoudahSpot versions. A migration tool is available from the HoudahSpot Blog.
5. View Options
5.1. Search, Results & Details PaneA HoudahSpot window can show one or more search documents. When multiple documents are open in a single window, the window shows a tab bar.
The HoudahSpot window has a toolbar with the following items: search field, start/stop button, view selector, action button and share button.
The view selector contains the following buttons: Hide/Show Search Show Results as List / as Grid Show/Hide Details!
HoudahSpot 4: User Guide ! 20
http://blog.houdah.com/2015/02/use-existing-templates-houdahspot-4-0/http://blog.houdah.com/2015/02/use-existing-templates-houdahspot-4-0/
-
The View options can also be found in the View menu. You will also find some additional options there:
Search > Show Automatically: Search pane automatically appears when the stop button is clicked.
Search > Hide Automatically: Search pane automatically disappears when the start button is clicked.
Date format: choose between different date and time formats for the list view. Grid: Switch between Icons and Previews (where available) in Grid view.
The Toolbar can be hidden using the Hide Toolbar command in the View menu.
HoudahSpot 4: User Guide ! 21
-
5.2. The SidebarAlong the left edge of the window, you can choose to have a sidebar displayed. This sidebar lists your search templates, snippets, and favorite tags. The sidebar is hidden by default and can be revealed using the Show Sidebar item from the View menu.
If you click on a template in the sidebar, a new search tab will open, set up as defined in the template chosen.
You can drag snippets or tags from the sidebar into the Refine section. If you click on a snippet or on a tag in the sidebar, a new search tab will open, containing the default search layout plus a search criterion for the tag selected or the snippet search criteria respectively.
You can tag a file by dragging it onto the respective tag. Drag it onto All Tagged Files to tag it manually.
HoudahSpot 4: User Guide ! 22
-
6. HoudahSpot PreferencesThe HoudahSpot Preferences can be accessed from the HoudahSpot menu.
6.1. GeneralThe radio buttons allow you to switch between Factory Default and Saved Default. This option is grayed out as long as no default has been saved.
In order for HoudahSpot to be able to find and display search results from Apples Calendar, Reminders or Contacts applications, you will need to grant HoudahSpot access to them. To do so, click the Grant Access button.
The Open Privacy System Preferences takes you to the Security & Privacy pane within System Preferences. Here, you can grant and withdraw HoudahSpot access to these applications by checking and un-checking the respective boxes.
6.2. TagsDefine a list of favorite tags which will show up in the sidebar. Use the + and buttons to add or remove tags. Drag and drop to reorder.
Click the box if you want these favorite tags to show up first in all tag drop-down menus.
HoudahSpot 4: User Guide ! 23
-
6.3. TemplatesAll available templates are listed here. If you want to create a keyboard shortcut to open a specific template, select the template, press Record Shortcut and type the key combination you would like to associate with this template. The Keyboard Shortcut will then show up next to the template.
To locate a template file on your hard drive, select the template and press Reveal in Finder. Go to Templates Folder takes you to the Templates folder in Finder. If not already installed, Install Sample Templates will copy a set of sample templates to your templates folder.
To delete a template, go to the Templates folder and move its template file to the Trash.
6.4. SnippetsSnippets are a single search criterion or a group of criteria that serve a certain purpose. A set of default snippets is pre-installed. If they are missing or have been deleted, you can reinstall them by pressing Restore Default Snippets.
To use a snippet, simply drag it from this snippet list to the Search pane.
To create a new snippet, select the criteria rows that make up your snippet in the Search pane, then either press the + button or drag the criteria rows onto the snippets list. Name or re-name snippets by double clicking them, or discard them using the button (beware: cannot be undone!).
You may export or import snippets in order to share them with others. Double-clicking a snippet file will automatically add it to your snippets list.
HoudahSpot 4: User Guide ! 24
-
6.5. ShortcutsYou can configure HoudahSpot to show an icon in the menu bar or to open at the press of a hot key.
These features are provided by the HoudahSpot Helper application. When you enable the HoudahSpot Helper, it will keep running even after you quit HoudahSpot.
6.6. AdvancedThe top set of radio buttons lets you define where the insertion point should appear when opening a new search window.
Enable Quit HoudahSpot when last window closes if you want the application to close when you close its last window.
When Check for updates on startup is enabled, HoudahSpot will check for a new version when it is launched. Press Check for Updates to check manually for a new version of HoudahSpot.
Install the Finder toolbar item in order to conveniently search the current Finder window.
HoudahSpot 4: User Guide ! 25
-
7. Automate HoudahSpotHoudahSpotintegrates nicely with your automated workflows.
Use the custom URL scheme to start HoudahSpot searches from third party tools like Butler, LaunchBar or Alfred. Use AppleScript to access search results and build more advanced workflows.
7.1. URL scheme and third party toolsThe URL for starting a new search has the following format:
! houdahspot4://search?q=QUERY&location=PATH&template=PATH
Spaces and special characters in the URL parameters need to be encoded (see w3schools.com). The URL encoding for the space character is %20.
The parameters are:
1. q (or query): The search string. For example: "Houdah%20Software", "name:*.txt" or "tag:orange". This parameter is optional.
2. l (or location): The path of the folder to search. This parameter is optional and may be repeated
3. t (or template). The path of the template to use. This parameter is optional. The path to the template must include the .hstemplate extension. You may use a path relative to your home directory by prefixing with a tilde: "~/Library/Application%20Support/com.houdah.HoudahSpot4/Templates/Sample%20Templates/Apple%20Mail%20Messages.hstemplate"
You may use this to start HoudahSpot searches fromthird party tools like Butler, LaunchBar or Alfred.
Butler:1. Open "Butler: Search Engines" preferences2. Create and name a new "Search Engine"3. Set the URL Prefix to "houdahspot4://search?q=" (without the quotes)Note: No URL encoding needed for Butler 4.1 and newer.
LaunchBar:1. In LaunchBar, select "Index" > "Show Index"2. Create and name a new "Search Template (UTF-8)"3. Set the Template URL to "houdahspot4://search?q=*" (without the quotes)
Alfred1. In Alfred, go to "Features" > "Web Search"2. Create and name a new "Custom Search" (UTF-8)3. Set the "Search URL" to "houdahspot4://search?q={query}" (without the quotes)
HoudahSpot 4: User Guide ! 26
http://www.w3schools.com/tags/ref_urlencode.asphttp://www.w3schools.com/tags/ref_urlencode.asphttp://manytricks.com/butler/http://manytricks.com/butler/http://www.obdev.at/products/launchbar/http://www.obdev.at/products/launchbar/http://www.alfredapp.comhttp://www.alfredapp.com
-
7.2. AppleScriptHoudahSpot implements the following AppleScript commands:
search start a new searchfinder search start a new search for the frontmost Finder window
You can access HoudahSpot search results after a search has completed. Please refer to the AppleScript dictionary for details on available commands and properties.
Example:
tell application id "com.houdah.HoudahSpot4"! set myLocations to {"/Applications"}! set myDocument to search "HoudahSpot" locations myLocations!! repeat until search completed of myDocument! end repeat!! set myResults to results of myDocument! set myCount to count of myResults!! display dialog "Found " & myCount & " files"!! set mySelection to selection of myDocument!! if mySelection is not {} then! ! set myPath to path of first item of mySelection! !! ! display dialog myPath! end if! !end tell
7.3. OS X ServiceHoudahSpot provides three system wide services. These show where applicable in the Services submenu of all applications on your Mac.
New HoudahSpot Search: Launches HoudahSpot and/or opens a new window Search in HoudahSpot: Starts a HoudahSpot search for the selected text Search Folders in HoudahSpot: Creates a new HoudahSpot search of the selected
folder
Services can be enabled and assigned keyboard shortcuts in System Preferences > Keyboard > Shortcuts > Services.
HoudahSpot 4: User Guide ! 27
-
8. Advanced Features
8.1. Raw QuerySelect Raw Query from the Window menu to see the query created by HoudahSpot and passed on to the Spotlight engine in a separate window.
8.2. Advanced Uses of the Search FieldThe search field at the top of a HoudahSpot window makes it easy to quickly start a simple search. If needed, you can then use additional criteria to refine your search. Typically, you will use the Refine pane below the search field to assemble criteria to find the exact files your are looking for.
The search field, however, can also be used to build more complex queries. It understands a simple yet powerful syntax. The basic expression has the following format:
attributeName:value
This will search for files where the named attribute contains words prefixed with the provided value. You can add more expressions to refine the query. If you omit the attribute name, HoudahSpot will search all text attributes.
Examples: Houdah Searches for files where any text attribute contains the prefix Houdah name:Houdah Searches for files where any of the display names contains Houdah Houdah Software Searches for files that contain both Houdah and Software
By default, HoudahSpot searches text attributes for word prefixes. You can do other searches by using the * wildcard in the value.
Example: filename:*.txt Searches for file names ending with .txt
Different criteria can be combined using the boolean operators AND, OR, NOT. If no operator is specified, an AND operator is assumed: each criterion further restricts the query.
HoudahSpot 4: User Guide ! 28
-
Examples: name:Houdah OR filename:Houdah Searches both display names and file name name:Houdah NOT filename:Houdah Files where the display name contains
Houdah, but the file name does not filename:*.txt AND (Houdah NOT text:Houdah) .txt files where any text attribute
contains Houdah, but the actual text content does not
When using numeric attributes, you can specify a comparison operator or a range of values:
pixelwidth:1000 Searches for images exactly 1000 pixels wide pixelcount:>=7000000 Searches for images with at least 7000000 pixels duration:60-240 Searches for files with a duration in the range of 60 to 240 seconds.
Typically audio or video files
When working with date attributes, you can specify dates, date ranges or one of the predefined ranges: dateadded:yesterday datemodified:"last month"
Possible values are:
Possible attribute names are: one of the short names listed below kind a special short name with preset values listed below native Spotlight attribute names like kMDItemDisplayName, kMDItemContentType,
kMDItemKind, etc.
Short names: HoudahSpot defines 150+ short names so you dont have to remember native Spotlight attribute names. The most commonly used ones are: name Searches display names filename Searches file names date Searches common date attributes: date created, date modified, date added,
date due, etc. * matches any text attribute except for text content ** or anytext matches any text attribute. E.g. author, recipient, tag Searches both Finder and Open Meta tags
The full list of short names can be found in the Appendix.
lastmonthtodaytomorrowyesterdaylastweek
"last week""last month"lastyear"last year"nextweek
"next week""next month"nextyear"next year"thisweek
"this week""this month"thisyear"this year"
HoudahSpot 4: User Guide ! 29
-
HoudahSpot defines a number of kind values that help you search documents by kind without having to know about Universal Type Identifiers.
The most commonly used ones are: kind:application Searches for applications kind:folder Searches for folders, volumes and mount points kind:spreadsheet Searches for common spreadsheet file formats kind:wordprocessing Searches for common word processing file formats
The full list of kind values can be found in the Appendix.
Trying to memorize all of the above commands and shorthands is futile. Most often, it is easier to set up and refine a search by configuring criteria in the Refine pane. If you find yourself repeatedly doing similar searches, you may want to remember the shorthand for that (e.g. "name:Houdah date:thisWeek"). While learning the ropes of the search field, you may find it useful to observe the raw query HoudahSpot builds.
HoudahSpot 4: User Guide ! 30
-
9. Appendix: List of short search field attributes
***addedalbumalphaaltitudeanytextapertureappmanagedarchitecturesaudienceaudiobitrateaudioencodingapplicationaudiosamplerateauthorbitratebitspersamplebpsbycategoriescategorychannelschatcitycodeccolorspacecommentcomposercontactcontactkeywordcontainercontainscontentcontentcreatedcontentmodifiedcontributorcopyrightcountrycoveragecreated
creatordatedateaddeddeliverydescriptiondisplaynamedpiduedatedurationeditoremailencodedbyencoderencodingapplicationexifversionexposureexposuremodeexposureprogramexposuretimefilenameflashfnumberfocallengthfontfromfstopgenregroupheadlineheightheightdpiidimnameinstructionsinstrumentinstrumentcategoryinstrumentnameintextinvisibleisjunk
ismidiisokeykeysignaturekeywordkeywordskindlanguagelastusedlatitudelayerlocationlongitudelyricistmailmakemaxaperturemediamediatypemeteringmeteringmodemodelmodifiedmusicalgenrenameorganizationorientationownerpageheightpagespagewidthpathphonephonenumberpixelcountpixelheightpixelwidthplatformproducerprofile
provincepublisherpurchasedaterecipientrecordingdateredeyerightssampleratesecuritysecuritymethodsizesourcespotlightcommentstarratingstatestationerystreamablesubjecttagtagstempotextthemetimetimesignaturetitletototalbitratetracknumberurlusedversionvideobitratewherefromwhitebalancewidthwidthdpiwithyearyearrecorded
HoudahSpot 4: User Guide ! 31
-
10. Appendix: List of search field kinds
11. Further InformationFor more information, check the HoudahSpot Website and the HoudahSpot Forum.
For tips & tricks, watch the Houdah Software blog at http://blog.houdah.com.
aliasapplicationarchiveaudiobookmarkbusisnessCard"business card"contactcompressed
directorydiskImage"disk image"documentemaileventfolderfontimage
mailmessagemoviemusicpdfpresentationsourceCode"source code"spreadsheet
texttodovcardvideowebArchive"web archive"wordProcessing"word processing"
HoudahSpot 4: User Guide ! 32
http://www.houdah.com/houdahSpot/http://www.houdah.com/houdahSpot/http://forums.houdah.comhttp://forums.houdah.comhttp://blog.houdah.comhttp://blog.houdah.com



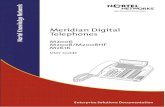

![User Guide...User. {{]}]} {}]}](https://static.fdocuments.us/doc/165x107/60918ca14327954d24291644/-user-guide-user-.jpg)