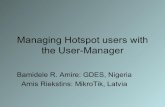Hotspot Generation 8 User Guide
-
Upload
wuerth-uk-ltd -
Category
Documents
-
view
223 -
download
4
description
Transcript of Hotspot Generation 8 User Guide

Letzte Änderung: 13.12.07 / Nr.:2050
Anleitung
User guide
Hotspot Generation 8 Deutsch / English

-1 - Letzte Änderung: 13.12.07 / Nr.:2050

- 2 - Letzte Änderung: 13.12.07 / Nr.:2050
Deutsch Lieferantenadresse
WoW! Würth Online World GmbH Schliffenstraße Falkhof 74653 Künzelsau Fax: 07940/15-3299 [email protected] http://www.wow-portal.com
Service Nummern:
Kfz-Technik-Hotline: 0180 / 5005078
● Fragen zu Kfz-Technik ● Bedienung Software und Hardware ● Fragen zur Installation,
Registrierung, Freischaltung
Service-Helpline: 07940 / 15-1770
● Fragen zu Garantie und Tausch ● Fragen zu Lizenzen, Preise, Updates
Fax-Nr. Software Registrierung:
07940 / 15-4257
Deutsch ..........................................................................................................................................3 1. Hardware Generation 8....................................................................................................................2
1.1 Beschreibung..........................................................................................................................2 1.2 Lieferumfang ..........................................................................................................................2
2. Der Desktop.....................................................................................................................................3 3. Bluetooth-Schnittstelle konfigurieren ..................................................................................................4 4. Datensicherung ................................................................................................................................5
4.1 Manuelle Datensicherung........................................................................................................5 4.2 Datensicherung einspielen.......................................................................................................5
5. Systemwiederherstellung ...................................................................................................................2 5.1 Datensicherung.......................................................................................................................2 5.2 Auslieferungszustand wiederherstellen......................................................................................3 5.3 Windows Installation ...............................................................................................................3 5.4 Layoutanpassung....................................................................................................................4 5.5 Datensicherung vom USB-Stick zurückspielen ...........................................................................5 5.6 Windows aktivieren .................................................................................................................6
English ..........................................................................................................................................7 1. Hardware generation 8.....................................................................................................................8
1.1 Description .............................................................................................................................8 1.2 Extent of supply.......................................................................................................................8
2. The Desktop .....................................................................................................................................9 3. Configuring Bluetooth interface .......................................................................................................10 4. Data backup ..................................................................................................................................11
4.1 Manual data backup.............................................................................................................11 4.2 Loading backup data ............................................................................................................11
5. System Recovery .............................................................................................................................12 5.1 Data backup.........................................................................................................................12 5.2 Recovering delivery status ......................................................................................................13 5.3 Windows installation .............................................................................................................14 5.4 Layout adaptation .................................................................................................................15 5.5 Copying the data backup back ..............................................................................................15 5.6 Activating Windows ...............................................................................................................16

-3 - Letzte Änderung: 13.12.07 / Nr.:2050
1. Hardware Generation 8 Das tatsächliche Aussehen des Computers kann sich von dem Bild unterscheiden, die auf der Verpackung und in dieser Anleitung abgedruckt ist.
1.1 Beschreibung 1 Hauptschalter ein/aus 2 Wireless-Lan ein/aus 3 MS- Windows Lizenzaufkleber
Unterseite Notebook 4 Maustaste rechts 5 Maustaste links 6 Touchpad 7 Spannungsversorgung Netzteil 8 Anschluss Netzwerk 9 Bluetooth-Card 10 Schnittstellen USB (für Diagnosetool) 11 Anschluss Telefon (analog) 12 DVD/CD-RW Laufwerk 13 Schnittstelle RS232 (für Diagnosetool)
1.2 Lieferumfang 1x Generation 8 Hotspot (Notebook) 1x Netzteil 1x Netzkabel 1x Modemkabel 1x GenderChanger (angeschraubt) 1x Bluetooth-Karte (eingesteckt) 1x Utility-CD 1x Bluetooth-Teiber-CD 1x MS-Windows XP Prof. Lizens (Aufkleber Unterseite Hotspot) 1x Wiederherstellungs- DVD 1x Anleitung Generation 8

- 4 - Letzte Änderung: 13.12.07 / Nr.:2050
2. Der Desktop Auf dem Desktop befinden sich alle Programme und Funktionen die Sie für die täglichen Arbeit mit Ihrem Diagnosesystem benötigen.
1 Bezeichnung und Versionisierung
des aufgespielten System-Image. 2 ActiveSync.
o Zeigt die Verbindung zum angeschlossenen Pocket PC.
3 Ladezustandskontrolle Akku. 4 Startmenü.
o Hier finden Sie alle weiteren Windows Funktionen und Programme.
5 Datensicherung 6 Start der Diagnose Software. 7 Kleine Hilfe 8 Die Telefonnummer der
Technischen Hotline.
7 In der „Kleinen Hilfe“ finden Sie nützliche Informationen zum System, technische Informationen, Formulare und Hilfestellungen. 5 Hier können Sie eine manuelle Datensicherung durchführen die auf der Festplatte und wenn angeschlossen auf einem USB-Datenspeicher gespeichert wird. Im Falle eines Systemabsturzes können diese wieder eingespielt werden.
Die Programme im Bereich Qualitätssicherung, sind für die Diagnosearbeiten nicht relevant, Diese werden für die Dokumentation der Abgasuntersuchung benötigt.

- 5 - Letzte Änderung: 13.12.07 / Nr.:2050
3. Bluetooth-Schnittstelle konfigurieren Um die Bluetooth-Verbindung zum Diagnosetool zu konfigurieren gehen Sie bitte folgendermaßen vor. 1 Verbinden Sie das Diagnosetool mit einer Spannungsversorgung.
o Verbinden Sie das Diagnosetool mit der Diagnose-Schnittstelle eines Fahrzeugs um dies mit Spannung zu versorgen. Kontrollieren Sie ob die LED-Kontrolle für die Spannungsversorgung am Diagnosetool leuchtet.
2 Öffnen Sie die WoW! Software.
o Doppelklick Sie hierzu auf dem Desktop auf das Icon.
3 Öffnen Sie die Programmeinstellungen.
o Drücken Sie [F8] oder die Schaltfläche in der Statusleiste.
4 Wählen Sie „Diagnose / Diagnose-Box / Anschlüsse“.
5 Wählen Sie aus den Listenfeld die zu verwendende
Diagnose-Box. o Z.B. „Snooper BT“
6 Klicken Sie auf [Suche]. o Es wird die verwendete Diagnose-Box gesucht. o Als erstes wird nach einer Verbindung über das
USB-Kabel gesucht. 7 Verbinden Sie hierzu den Rechner über das USB-
Kabel mit der Diagnose-Box. o Klicken Sie auf [Weiter]. o Überspringen Sie diesen Punkt mit [Abbrechen],
wenn Sie nur eine Bluetooth-Verbindung verwenden.
o Anschließend wird das Selbe für die Bluetooth-Verbindung durchgeführt.
o Klicken Sie ebenfalls auf [Weiter]. 8 Wählen Sie aus den Listenfeld die gewünschte
Diagnose-Box aus. o Z.B. „WoW! Snooper BT“. Und Klicken Sie auf
[OK]. o Die Verbundene Diagnose-Box wird nun
angezeigt.

- 6 - Letzte Änderung: 13.12.07 / Nr.:2050
4. Datensicherung Um einen Datenverlust auf Ihrem System zu vermeiden, wird automatisch bei Systemleerlauf eine interne Datensicherung durchgeführt. Diese wird auf der Partition D:\ (Festplatte) abgespeichert. Die Datensicherung kann und soll von Zeit zu Zeit aber auch manuell gestartet werden. Die Datensicherung beinhaltet:
● Teile der Diagnose Software ● Registrierungen ● Programmeinstellungen
● Gespeicherte Daten wie Arbeitswerte, Speichermodul.
● AU Plus Daten Hinweis: Die von uns eingerichtete Datensicherung beinhaltet keine Sicherung von Betriebssystem-Daten bzw. vom Benutzer angelegten Daten!
4.1 Manuelle Datensicherung 1 Wenn Sie die Datensicherung zusätzlich auf einem USB-Stick speichern möchten,
stecken Sie diesen in einen der USB-Ports des Rechners. 2 Kicken Sie auf „Datensicherung “ auf dem Desktop um deine
Datensicherung zu starten. o Ihre Daten werden gesichert.
Hinweis: Entfernen Sie den USB- Stick vom Rechner, da sonst bei einer weiteren automatischen Datensicherung die Sicherungsdatei überschrieben wird.
4.2 Datensicherung einspielen Nach einer Systemwiederherstellung können Sie Ihr System auf den zuletzt abgespeicherten Datenstand wiederherstellen. Diese kann entweder von der Festplatte oder von einem externen Datenspeicher (USB-Stick) eingespielt werden. 1 Klicken Sie im Startmenü auf „Programme\ Zubehör\ Rechnerprogramme\ Daten-
rücksicherung“. 2 Wählen Sie, von wo Sie die Datensicherung einspielen wollen. 3 Stecken Sie den Datenstick in einen USB-Port wenn Sie von diesem Rücksichern wollen. 4 Klicken Sie auf die gewünschte Art der Rücksicherung.
o Datenrücksicherung von Laufwerk D, Die Rücksicherung wird von Partition D:\ der Festplatte komplett eingespielt.
o Datenrücksicherung von Laufwerk F, die Datensicherung wird vom USB-Datenstick komplett eingespielt.
o Datenrücksicherung von Laufwerk F_ohneReg, Die Datensicherung wird vom USB- Datenstick ohne die Softwareregistrierung eingespielt. Dies wird benötigt wenn Ihr Rechner getauscht wurde und dadurch eine neue Registrierung generiert werden muss.
Das System ist dann wieder auf dem Stand der letzten Datensicherung.

- 7 - Letzte Änderung: 13.12.07 / Nr.:2050
5. Systemwiederherstellung Mit der Systemwiederherstellung können Sie den Auslieferungszustand des Rechners und alle Systemeinstellungen wiederherstellen. Mit der Systemwiederherstellung können auch verschiedene Probleme behoben werden. Z.B. Durch falsch installierte Software von Drittanbietern.
Achtung! Verbinden Sie vor der Systemwiederherstellung den Rechner mit der Spannungsversorgung (Netzteil).
5.1 Datensicherung Führen Sie bevor Sie die Systemwiederherstellung starten eine manuelle Datensicherung durch. 1 Starten Sie den Rechner. 2 Wenn Sie die Datensicherung zusätzlich auf einem USB-Stick speichern möchten,
stecken Sie diesen in einen freien USB-Port des Rechners. 3 Klicken Sie auf dem Desktop auf Datensicherung. Ihre Daten werden
gesichert.

- 8 - Letzte Änderung: 13.12.07 / Nr.:2050
5.2 Auslieferungszustand wiederherstellen. Die Systemwiederherstellung wird von der Festplatte aus gestartet.
1 Führen Sie einen Neustart durch.
o Auf den Bildschirm erscheint für einige Sekunden die Meldung „Bitte ENTER drücken um die Systemwiederherstellung zu starten“.
2 Bestätigen Sie diese Meldung mit [Enter]. 3 Diese Meldung bestätigen Sie bitte mit [OK].
o Sie werden darauf hingewiesen, dass alle Daten der Partition C\: der Festplatte
überschrieben werden. 4 Der Installationsfortschritt wird angezeigt. 5 Bestätigen Sie die Meldung mit [OK].
o Die Installation ist abgeschlossen und der Rechner wird neu gestartet.
5.3 Windows Installation 6 Bestätigen Sie dieses Fenster mit [Weiter]. Windows
XP wird auf Ihrem Rechner installiert.
7 Stimmen Sie den Lizenzbedingungen zu und klicken Sie auf [Weiter].

- 9 - Letzte Änderung: 13.12.07 / Nr.:2050
8 Geben Sie nun den Lizenzschlüssel in die dafür vorgesehenen Felder ein, o Den Lizenzschlüssel finden Sie auf dem
Lizenzaufkleber auf der Rückseite des Rechners. 9 Klicken Sie auf [Weiter].
o Das System wird gestartet. 10 Geben Sie den Benutzernamen und das Kennwort
ein. o Benutzername: wow o Kennwort: wow
o Beim nächsten Start des Rechners wird automatisch der Benutzer „wow“ angemeldet.
Sie müssen Benutzername und Kennwort dann nicht mehr eingeben.
5.4 Layoutanpassung Um das eventuell veränderte Layout der Desktop-Icons wieder herzustellen gehen Sie folgendermaßen vor.
● Klicken Sie mit der rechten Maustaste auf das Icon „Arbeitsplatz“ auf dem Desktop, das Kontextmenü öffnet sich. Anschließend klicken Sie auf „Desktop-layout herstellen“.

- 10 - Letzte Änderung: 13.12.07 / Nr.:2050
5.5 Datensicherung vom USB-Stick zurückspielen Wenn die Datensicherung zusätzlich auf einem USB-Stick gespeichert wurde kann diese manuell wieder installiert werden. Der USB-Stick wird als Laufwerk E:\ angelegt. 1 Beenden Sie alle Programme. 2 Klicken Sie auf das Startmenü. Unter
„Programme / Zubehör/ Rechnerprogramme“ befindet sich die „Datenrücksicherung“. Klicken Sie auf das entsprechende Laufwerk, von dem Sie Ihre gesicherten Daten einspielen wollen. Laufwerk D:\ (Rechner) oder Laufwerk E:\ (USB-Stick).
3 Folgen Sie den Anweisungen in diesem Fenster.
Bestätigen Sie mit einer [beliebigen Taste].

-11 - Letzte Änderung: 13.12.07 / Nr.:2050
5.6 Windows aktivieren 1 Um Windows zu aktivieren, klicken Sie auf das
Schlüssel-Symbol in der Taskleiste.
o Sie können die Aktivierung online über das Internet oder telefonisch durchführen.
2 Wählen Sie hierfür die gewünschte Aktivierungsmethode aus und klicken auf [Weiter].
Online Aktivierung
3 Wählen Sie hier, ob Sie sich bei Microsoft registrieren wollen und klicken Sie auf [Weiter]. o Das System baut nun eine Verbindung ins
Internet auf und aktiviert sich selbstständig. o Sollte die Aktivierung fehlschlagen, versuchen
Sie es telefonisch.
Telefonische Aktivierung
4 Gehen Sie über die Schaltfläche [Zurück] bis zur Auswahl telefonische- oder Onlineaktivierung.
5 Wählen Sie telefonisch aktivieren. 6 Führen Sie nun die Im Fenster beschriebenen
Schritte durchführen. Die erfolgreiche Aktivierung wird Ihnen dann angezeigt.

- 12 - Letzte Änderung: 13.12.07 / Nr.:2050
English Contact
Supplier address
WoW! Würth Online World GmbH Schliffenstrasse Falkhof D-74653 Künzelsau Fax: +49 (0) 7940/15-3299 [email protected] http://www.wow-portal.com

-13 - Letzte Änderung: 13.12.07 / Nr.:2050
1. Hardware generation 8 The actual appearance of the computer may differ from the illustration printed on the packaging and in the User Manual.
1.1 Description 1 Main switch on/off 2 MS- Windows Licence sticker
o Bottom Notebook 3 Mouse key right 4 Mouse key left 5 Touchpad 6 Tension care power supply 7 Connection network 8 Bluetooth-Card 9 Interfaces USB (for diagnosis tool) 10 Connection telephone (analogously) 11 DVD/CD-RW Laufwerk 12 Interfaces RS232 (for diagnosis tool)
1.2 Extent of supply 1x Generation 8 Hotspot (Notebook) 1x Power supply 1x Net cable 1x Modemcable 1x GenderChanger (screwed on) 1x Bluetooth-Card (pocketed) 1x Utility-CD 1x Bluetooth-drivers-CD 1x MS-Windows XP Prof. Licence (Sticker bottom Hotspot) 1x System Recovery- DVD 1x Manual generation 8

- 14 - Letzte Änderung: 13.12.07 / Nr.:2050
2. The Desktop On the desktop are all the programs and functions that you need for the daily routine with your diagnosis system.
1 Designation and version of installed system image. 2 Bluetooth control light
o Becomes greenly with activity 3 ActiveSync.
o Shows the link to the connected pocket PC and is required for synchronisation. 4 Start menu.
o Here you can find all the remaining Windows functions and programs. 5 Data backup
o Click on "data backup" to start manual backup of your data. 6 Start of diagnosis software.
In the quick reference guide you can find useful information about the system, technical information, forms and remedies. Here you can carry out manual backup of the data, which is stored on the hard-drive and, if connected, a USB data stick. In the event of a system failure, this data can be loaded again.

- 15 - Letzte Änderung: 13.12.07 / Nr.:2050
3. Configuring Bluetooth interface To configure the Bluetooth connection for the diagnosis tool, please proceed as follows. 1 Connect the diagnosis tool to a voltage supply.
o Connect the diagnosis tool to the diagnosis interface of a vehicle to supply it with voltage. Check whether the LED check for the voltage supply lights up at the diagnosis tool.
2 Open the WoW! software.
o Double click on the icon on the desktop to do this. 3 Open the program settings.
o Via the button in the status bar. 4 Select the Diagnosis_Box settings.
o In the left-hand list under "Diagnosis > Diagnosis Box > Connections".
5 Select the diagnosis box you wish to use. o Select from the right-hand list field the diagnosis
box "D-Box Snooper BT". 6 The diagnosis box used is searched for via [Search].
o The first stage of the search is to look for a connection via the USB cable.
o For this purpose, connect the computer via the USB cable to the diagnosis box.
o Click on [Continue]. o Following this, the same will be carried out for the
Bluetooth connection. o Click once again on [Continue].
7 If necessary, select the desired diagnosis box. o "WoW! Snooper BT". And click on [OK].
o The connected diagnosis box is now displayed.

- 16 - Letzte Änderung: 13.12.07 / Nr.:2050
4. Data backup To prevent any data becoming lost on your system, an internal backup is carried out automatically every 55 min. if the system is running at idle. The data is saved on partition D:\ (hard-drive) and, if connected, on the F:\ drive (USB stick). Data backup can also be started manually. The data backup includes:
● Parts of the diagnosis software ● Registrations ● Program settings ● Saved data, such as working figures, storage module.
Note: The data backup system set up by us does not include operating system data or data entered by the user!
4.1 Manual data backup ● If you wish to backup the data on a USB stick in addition, inset the
stick in one of the USB ports of the computer. ● Click on "data backup" on the desktop to start backup of your data. ● Your data will be saved.
Note: Remove the USB stick from the computer, as otherwise the backup file will be overwritten if automatic data backup is started again.
4.2 Loading backup data Once the system has been restarted, you can restore your system to the last saved status. This can be uploaded either from the hard-drive or from an external data carrier (USB stick). ● Click in the start menu on Programs\ Accessories\ Data Restore\. ● Select the source from where you wish to load the backup data. ● Insert the data stick in a USB port if you want to restore from this. ● Click on the type of backup. o Data backup from D drive
● The data will be completely restored from partition D:\ on the hard-drive. o Data backup from F drive.
● The data backup will be loaded from the USB data stick. o The system is now restored to the last data backup status.

- 17 - Letzte Änderung: 13.12.07 / Nr.:2050
5. System Recovery System recovery can be used to restore the delivery status of the computer and all system settings. It can be used to eliminate various problems. For example: Due to incorrectly installed software from third-party suppliers.
Note! It is necessary compellingly to connect the power supply during the system recovery
Note! A commercial USB- keyboard and mouse is essential to carry out system recovery.
5.1 Data backup Perform a manual data backup before starting the system recovery. 1 Start the computer. 2 If you also wish to make a data backup onto a USB stick, insert it in the
USB port on the left-hand side of the computer. 3 Click on the desktop on Data backup. Your data will be saved.

- 18 - Letzte Änderung: 13.12.07 / Nr.:2050
5.2 Recovering delivery status The system recovery is started from the hard disk.
Note! It is necessary compellingly to connect the power supply during the system recovery
1 Switch the computer on
o The message "Please press ENTER to start the system recovery" appears on the screen for a few seconds.
2 Confirm this message by pressing [Enter]. 3 Press [OK] to confirm this message.
o You will then be informed that all data of the C\: partition on your hard disk is being overwritten.
4 The installation progress is displayed. 5 Press [OK] to confirm the message.
o The installation is complete and the computer will be restarted.

- 19 - Letzte Änderung: 13.12.07 / Nr.:2050
5.3 Windows installation 6 Acknowledge this window with [Next]. Windows XP is
installed on your computer.
7 Agree to the licence terms and click on [Next].
8 Enter the licence key in the fields provided for this
purpose. o The licence key is on the licence stick on the rear
side of the computer. 9 Click on [Next]. 10 The system is started. Enter the user name and the
codeword.
User name: wow Codeword: wow
11 Click on [OK].
Note! The user "wow" will be automatically logged in the next time the computer is started. You will not be required to enter the user name and codeword again.

- 20 - Letzte Änderung: 13.12.07 / Nr.:2050
5.4 Layout adaptation In order to recover the original layout of changed desktop icons, proceed as follows:
● Tap the stylus pen on the icon "My Computer" on the desktop and hold it until the contact menu opens. Now click on "Recover desktop layout".
5.5 Copying the data backup back If an additional data backup was made on a USB stick, it can be reinstalled manually. The USB is set up as Drive E:\ 1 Shut down all programs. 2 Click on the “Start menu”. The backed-up data
can be found under "Programs/ FileProtection/File Recoverz from F”.
3 Follow the instructions in this window. Press any
button to confirm.

- 21 - Letzte Änderung: 13.12.07 / Nr.:2050
5.6 Activating Windows 1 Click on the key symbol in the task bar to
activate windows. 2 You can perform the activation online via the
Internet or by telephone. o To do this, select the desired activation
method and click on [Next].
Online activation
3 Select here whether you wish to register with Microsoft and click on [Next]. o The system now establishes a connection to
the Internet and is automatically activated. o If the activation fails, try again over the
telephone.
Activation by telephone
4 Click on the [Back] button until the selection for telephone or online activation appears.
5 Select telephone activation. 6 You must now follow the steps set out in the
window. Successful activation will then be displayed.